螢幕錄製軟體可以運用在遊戲直播、課程教學、線上會議等地方,也是目前大多數人電腦上必安裝的軟體之一。
網路上充斥著許多的螢幕錄影軟體,有些要付錢有些則不用,今天這篇文章將包含付費與免費螢幕錄影軟體推薦名冊,給你他們的單一評價與載點。
而其實螢幕錄影軟體的挑選也是有訣竅的,例如適合哪一種電腦系統,有什麼不一樣的功能等等的,趕緊繼續往下看吧,挑選一個合適的螢幕錄影軟體。
螢幕錄影軟體是什麼?
螢幕錄影軟體就是可以錄製下你電腦上螢幕所顯示的畫面,且是連續性的,並不是像是截圖那樣,而是影像的儲存,從你想要的時間點按下錄製,接著到你要結束的地方按下停止錄製
這個時間段裡面的螢幕畫面就會被儲存成檔案,可以反覆觀看,許多直播主在直播玩遊戲時,如果有發現幾場打比較好的,就會將影片剪下來儲存,運用到的正是螢幕錄影軟體的概念。
付費與免費的螢幕錄影軟體
螢幕錄影軟體有提供免費與付費兩種,可想而知的,付費的軟體好用程度一定大於免費的,但有些人就只是偶爾錄一些簡單的東西而已,用不到付費的所以用免費的
有些則是需要專業的錄製,可能是課程或者是其他工作上的需求,這時付費版本的專業功能則是比較適合,端看你的用途。
付費螢幕錄影軟體推薦
Movavi Screen Recorder
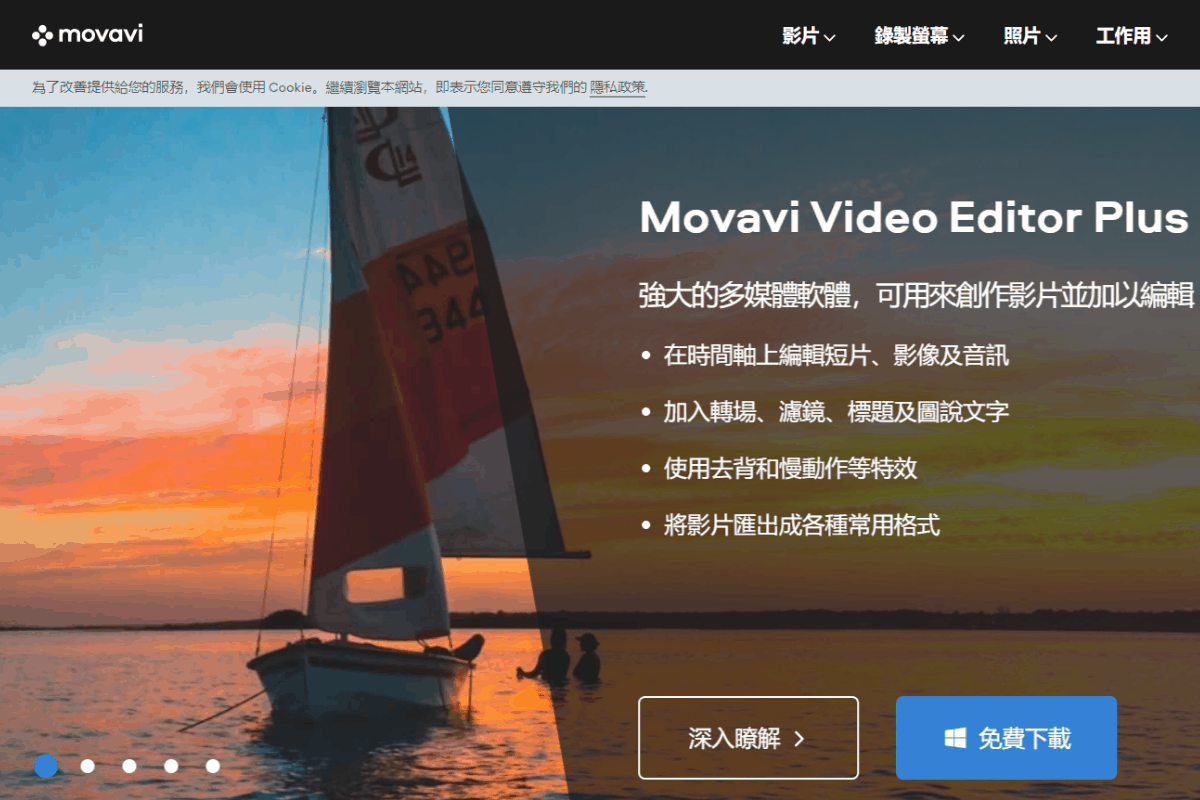
評價
Movavi Screen Recorder 是非常推薦的一款付費螢幕錄影軟體,功能強大且都會自動更新,且還有客服團隊能夠解決你的問題,對於不同的外接螢幕也可以選擇要錄製哪一個畫面,我自己也是使用這款螢幕錄影軟體,非常好用。
特色
- 使用作業系統:Windows與macOS皆可用
- 可選擇螢幕錄製:許多螢幕錄影軟體都只能錄下現在電腦前的螢幕,但這款Movavi Screen Recorder可以「選擇」你要錄製的螢幕是哪一個,無論是本來的螢幕,還是外接來的螢幕或其他的都可以。
- 音訊選擇自由度高:許多免費的螢幕錄影軟體是無法錄下聲音的,這款可以外接音訊或內部的聲音,當然就連你只想要純聲音也是沒問題的。
- 老師的教學利器:有些老師的教學是需要停下來畫一下重點的,這個可以直接在畫面上繪圖,同樣也會被錄製進去。
- 支援客服:強大的客服團隊可以解決你的任何問題。
- 錄完即刻輸出:可以在錄完之後,直接上傳到指定的地方,例如共用雲端之類的。
- 自動更新技術:讓你的軟體一直保持在最新狀態。
- 自動設定排程:預先設定好要錄影的時間,就不會在需要使用的時候手忙腳亂。
Camtasia – 螢幕錄影、剪輯與特效
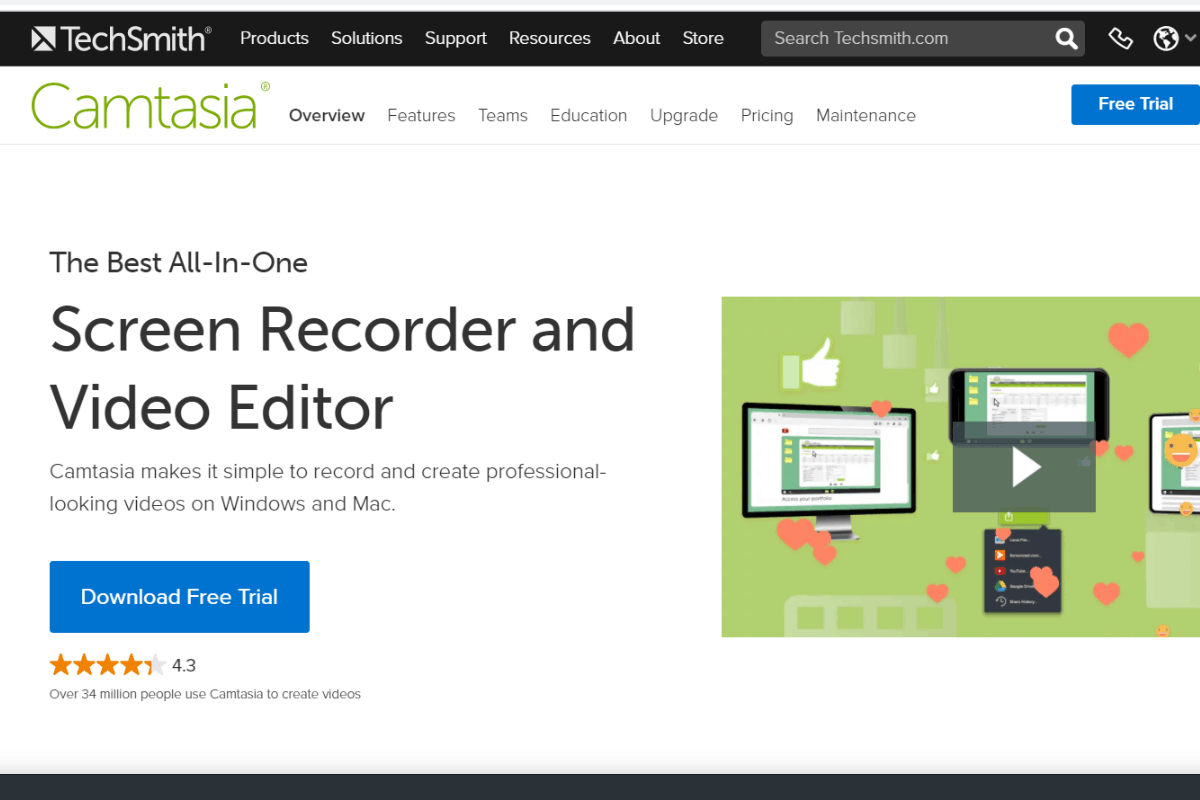
評價
怎麼樣的螢幕錄影軟體會強大到快跟剪輯軟題一樣呢?
Camtasia 是追求極致功能的人不能錯過的一款,可以加照片加音效還可以加影片,它是一軟非常強大的影片剪輯軟體。Jordan 嘗試過非常多剪輯軟體,而它是擁有最人性化的介面,非常容易上手【不過價格相對地比較貴一些】。
特色
- 使用作業系統:Windows與macOS皆可用
- 可選擇螢幕錄製:可以自訂各種要錄製的來源,與Movavi Screen Recorder一樣。
- 強大的剪輯功能:可以自己加入照片與音效,甚至可以加入影片與上字幕,如同剪片軟體一樣,還跟YouTube一樣提供免版權的音樂。
- 編輯方式:可以以逐幀的方式進行編輯
Snagit
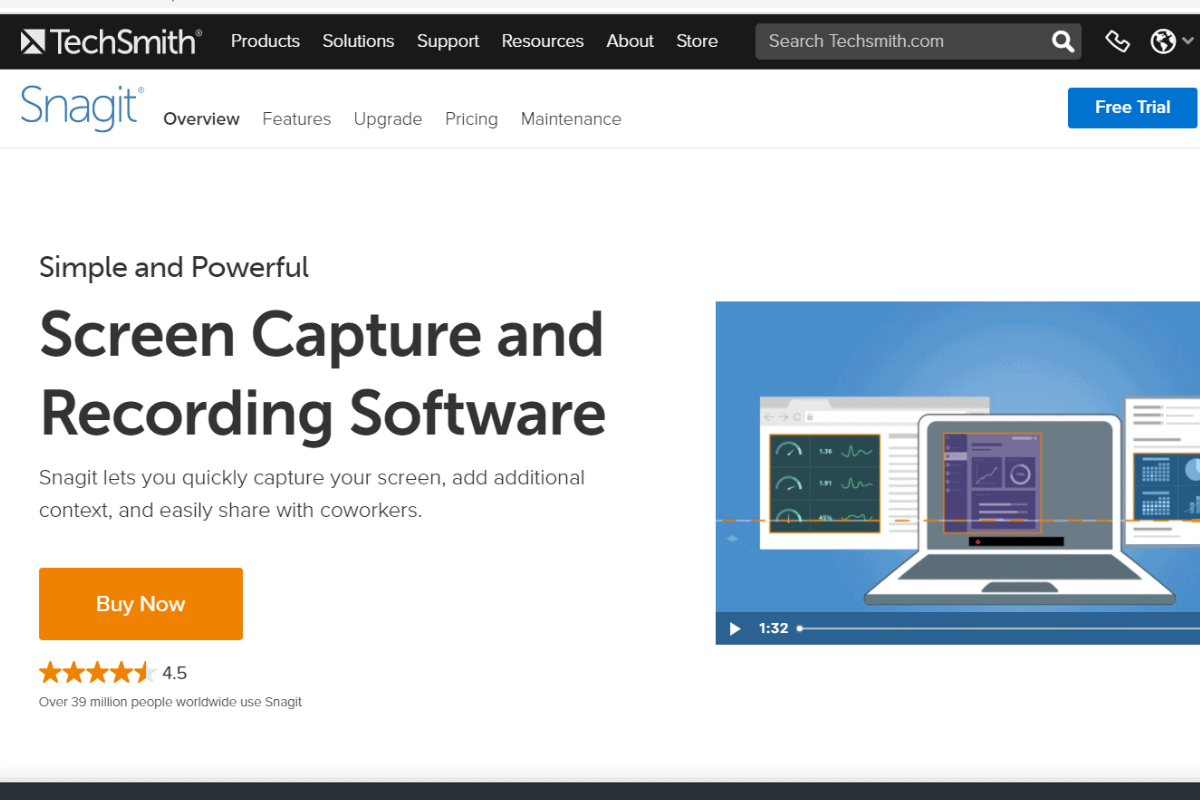
評價
如果你覺得你不需要 Camtasia 內的剪輯功能,不妨可以考慮 TechSmith 底下的 Snagit。
做筆記超好用功能就在 Snagit!螢幕錄影軟體的功用其中一種就是幫助學習,如果錄影時可以截圖,還可以編輯這張照片加入一些註解與重點的話,是不是很能幫助學習呢?這就是 Snagit 的強大之處。
特色
- 使用作業系統:Windows與macOS皆可用
- 可直接截圖:錄製時可截圖,讓你節錄重點畫面或是做封面可用,且照片編輯還可易用裡面的編輯器直接改。
- 錄影裝置切換:可更換螢幕或者是其他訊號源的畫面。
FonePaw
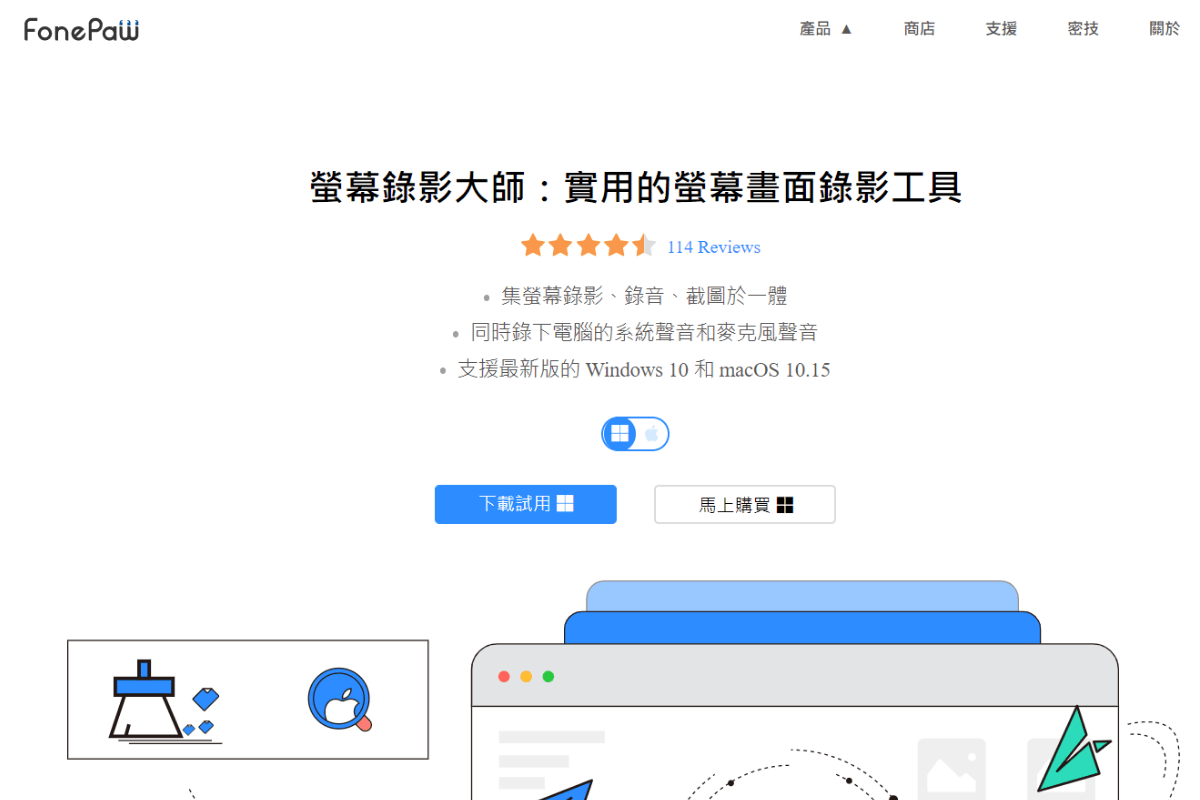
評價
如果你是一個非常不喜歡複雜的人,這款 FonePaw 就是你的首選了,新手最適合的付費螢幕錄影軟體之一,因為操作很簡單所以適合所有人,且付費版當中有一個錄製三分鐘不貼浮水印的免費仔功能,如果你只是偶爾需要使用螢幕錄影軟體,也不會錄製超過三分鐘,那這款免費版就夠你用了。
特色
- 使用作業系統:Windows與macOS皆可用
- 介面簡單:用新的軟體最怕複雜,這款適合新手使用。
- 免費仔福利:使用試用版不會貼上浮水印,不過只能錄製三分鐘。
Vidello Create
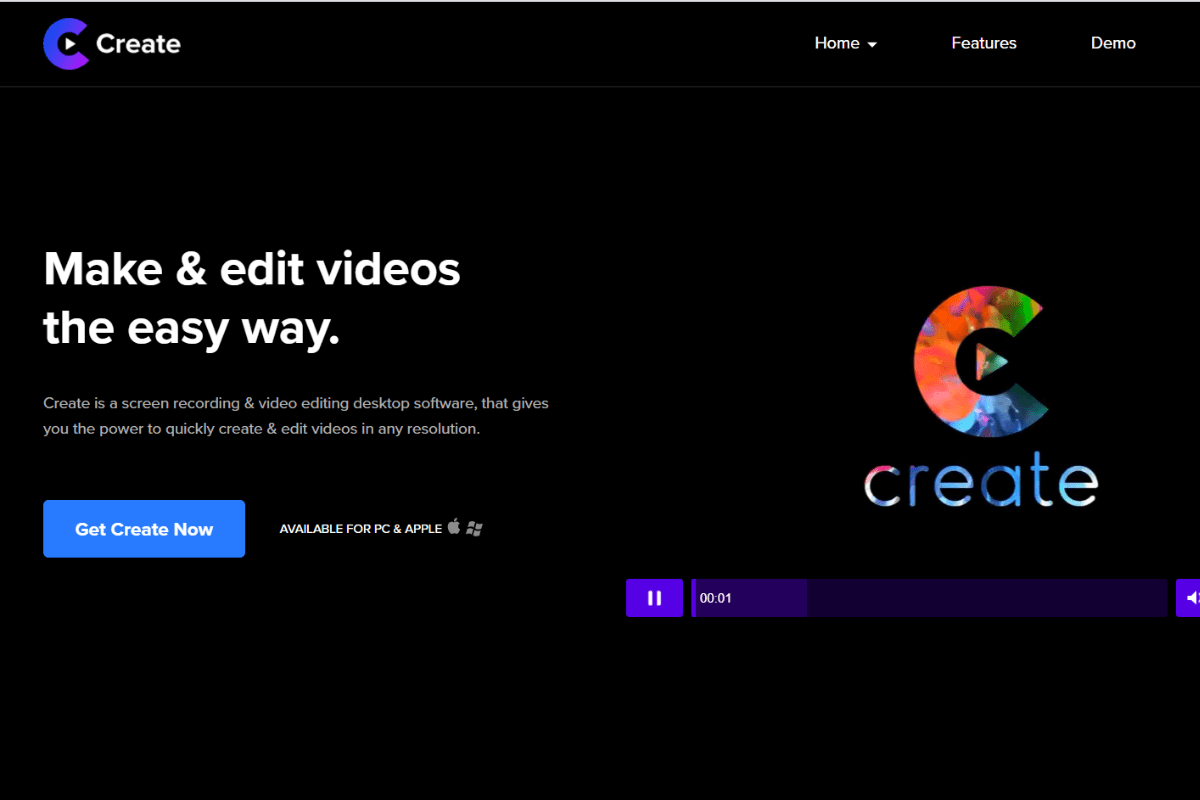
評價
我家的螢幕或電視可以輸出 4K 畫質,所以螢幕錄影軟體當然也要能夠有 4K 效果,Vidello Create 可以滿足的就是對於高解析度要求的你了,且功能當中一樣是跟剪輯軟體一樣,可剪影片還可加入特效,我都快搞不清楚,一個螢幕錄影軟體幹嘛弄得如此厲害(笑)
特色
- 使用作業系統:Windows與macOS皆可用
- 沒有試用版:無法給免費仔試用。
- 具備剪輯軟體功能:它就是一個剪輯軟體,可錄製也可剪影片,並提供很多特效可以讓你有更多元的運用。
- 畫質超高:4K畫質讓你錄出好畫面。
免費螢幕錄影軟體推薦
Free Cam
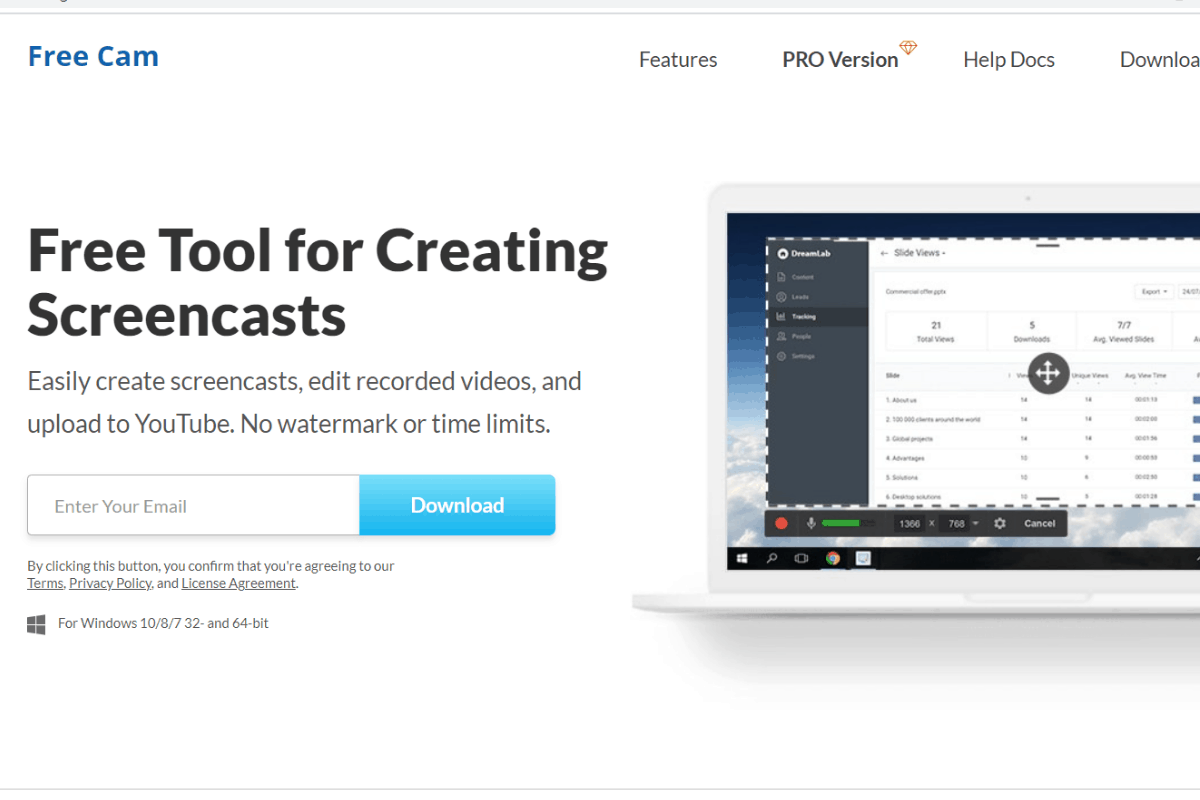
評價
雖然說免費的螢幕錄影軟體很好用,但 Free Cam 是不可以錄製網路攝影機的畫面的喔,但除了這個點之外,沒有浮水印問題,也沒有時間限制,還可以加音效跟簡單影片剪輯,這,又是一個破壞體驗的軟體啊,免費仔的選擇之一。
特色
- 使用作業系統:Windows
- 免費仔福利:沒有浮水印與廣告的問題,同時也沒有螢幕錄影的時間限制,真的是肥新來的。
- 錄完直接上傳:可直接上傳YouTube。
- 功能限制:無法錄網路攝影機。
- 簡單的音效功能:加音效或消除背景皆可,同時也能稍微地對錄製的影片編輯。
- 畫質稍低:畢竟是免費的,畫質可能不會來到很好,最多就到760p而已。
Apowersoft

評價
以免費的螢幕錄影軟體來說,Apowersoft 真的是太佛心了,先說沒有浮水印跟廣告的這件事情就值回票價了,免費的非常不合理!且還可自訂錄製來源,這叫上面那些付費的螢幕錄影軟體該怎麼辦,免費還這麼好用。
特色
- 使用作業系統:Windows與macOS皆可用
- 免費仔福利:沒有浮水印與廣告的問題。
- 錄完直接上傳:可直接上傳YouTube,且可選擇多種格式。
- 可選擇螢幕錄製:可以自訂各種要錄製的來源。
UniConverter
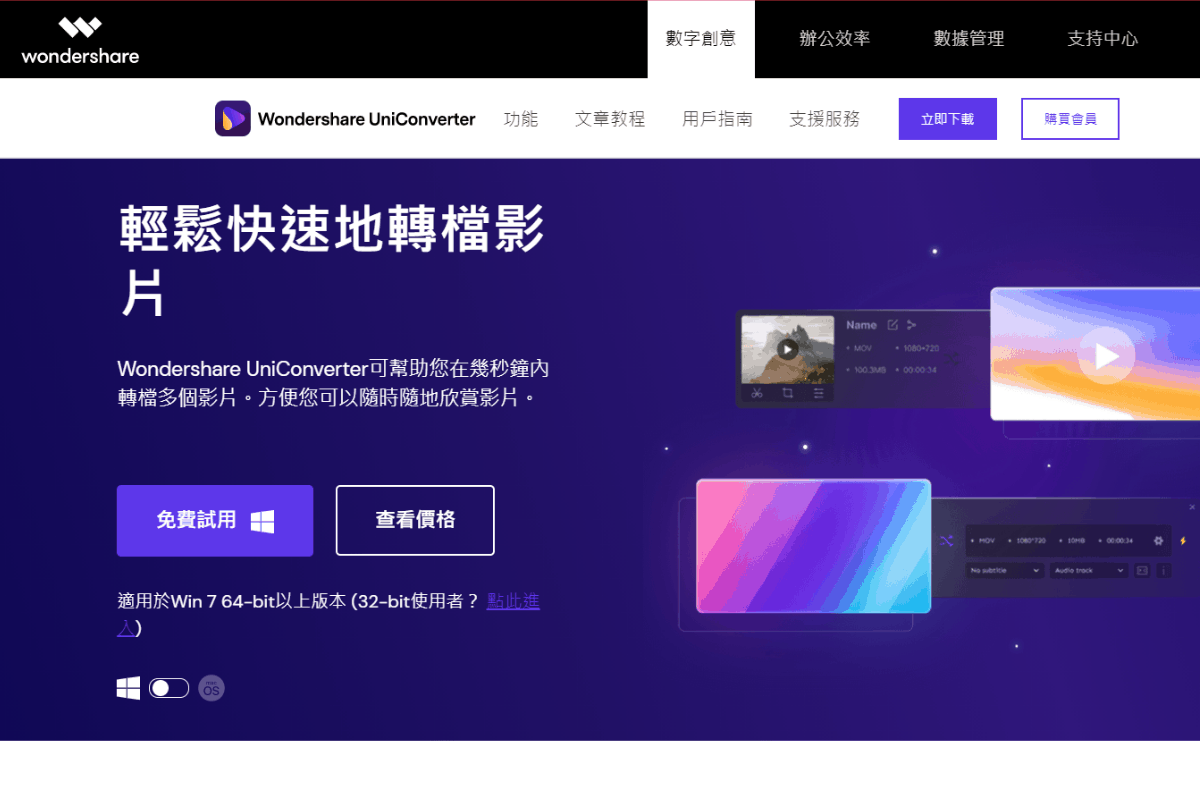
評價
UniConverter 輸出只能轉換 1/3 的影片長度,這意味著你沒辦法下載全部的影片,這點倒是讓使用者只能夠選擇升級成付費版了,不過雖然只能下載 1/3,同樣的可自己加浮水印,也可轉檔超過非常多種格式,同樣具備著相當專業的功能。
特色
- 使用作業系統:Windows與macOS皆可用。
- 免費仔福利:可轉檔壓縮超過三千種格式,還可以自己加浮水印。
- 免費版問題:只能轉換三分之一的影片長度。
- 功能眾多:如同小的剪輯軟體,該具備的剪接功能都有。
OBS
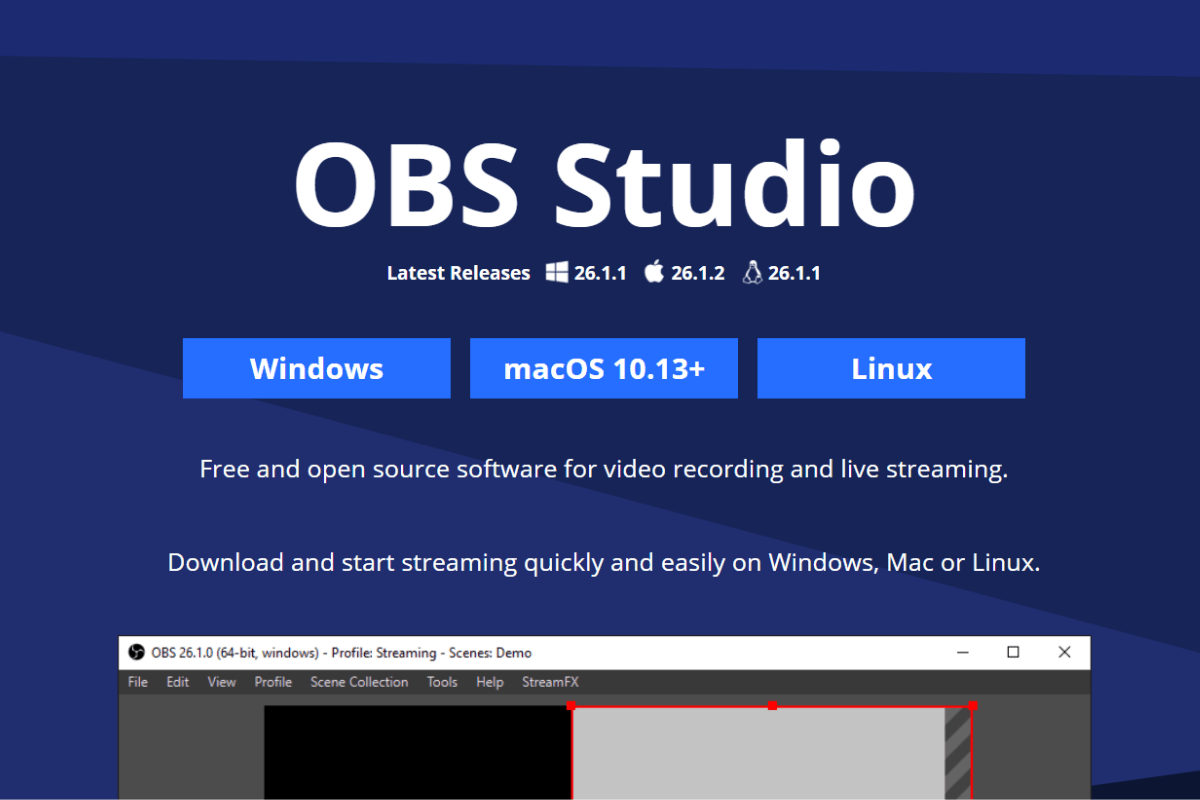
評價
OBS 雖然也是功能很多又免費的螢幕錄影軟體,但整體看起來的介面太過複雜,對於一些電腦不太熟的稍微不友善,不過一樣,所有功能都是免費的還可以錄高畫質,很酷的是還提供綠幕功能,如果不在乎整個太雜亂的介面,這款螢幕錄影軟體很推!
特色
- 使用作業系統:Windows與macOS皆可用
- 免費版很強大:所有功能皆為免費,具備高畫質錄製的功能,還有綠幕功能。
- 多種輸出格式:平常常見的格式皆可輸出。
- 介面複雜:功能雖然免費但多又雜亂。
- 可選擇螢幕錄製:可以自訂各種要錄製的來源與隨時切換內容。
oCam
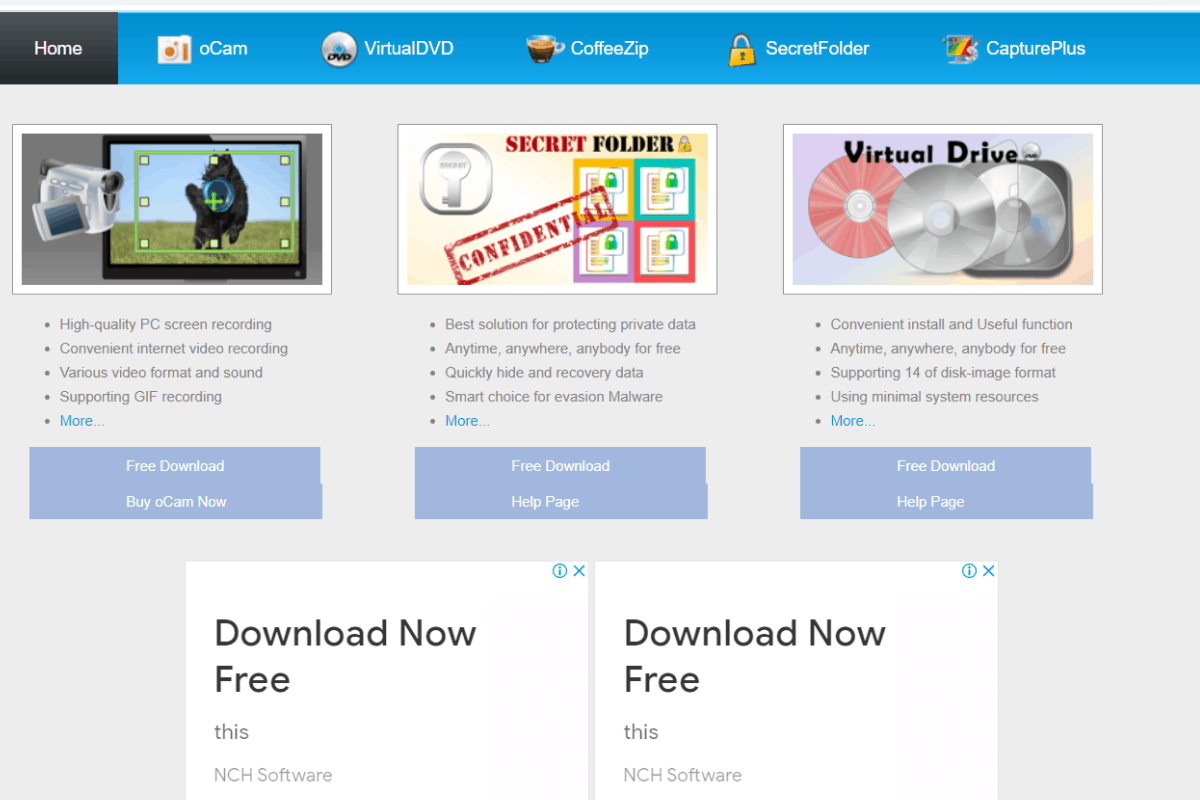
評價
免費的不加入浮水印,反而還讓你自己加浮水印保護自己的錄製影片,oCam 的實用性可說是有目共睹的,特別是你今天錄製的可能是一些重要的資訊或是知識,這個功能可是扮演著相當重要的角色,另外其他功能像是可編輯影片,截圖存照片等等都是很不錯的。
特色
- 使用作業系統:Windows
- 免費仔福利:沒有浮水印的問題,反而還可以自己加浮水印。
- 內建功能:可直接編輯影片,還可讓你拿掉浮水印,也可隨時截圖儲存照片。
- 可選擇螢幕錄製:可以自訂各種要錄製的來源。
如何選擇螢幕錄影軟體
首先你得看一下自己的用途是什麼?如果只是簡單的錄製一些不重要的影片,那其實很多免費的螢幕錄影軟體就很多功能了不太需要付費的
但如果你是工作需求的話,根據上述的特點去挑選,像是你可能想要錄製完可以直接在上面剪接的並加上一些音效的話,未來室推薦你可以使用 Camtasia 這套軟體。
不管是螢幕錄製、音效、特效與後製的種種功能,一切都可以使用 Camtasia 解決。
總結
螢幕錄影軟體除非為了工作上的需求,其實非常多免費的螢幕錄製軟體即可完成。付費版是功能上的需求較多才需要。
希望今天這篇螢幕錄影軟體推薦文章講解對你有幫助,往後也會再介紹更多相關內容,若是有興趣的朋友可以 Follow 我們的臉書粉絲專頁:3c未來室。
其他相關文章:
