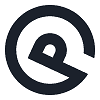你知道如何利用 Bluehost 架設網站嗎?今天這篇教學將帶你完整了解網域註冊、WodPress 安裝、外掛以及佈景主題處理。
Bluehost 是 Jordan 使用超過 9年的虛擬主機商,許多人遇到海外的主機商不敢嘗試的原因就在於語言不通,你今天可以放心,今天的Bluehost教學流程包含圖影,讓你可以快速的學會網頁製作!
網站架設需要知道的事物較多,Jordan 在此篇文章中會大略講解並附上更詳細的文章在每個區塊,若是你在此文章中還有所疑問的話,建議可以參考更詳細的介紹。
重要提醒:
目前Bluehost 共享主機遇到的問題越來越多,速度上也變得比較慢。已經不是兩三年前提供的品質與服務,建議可以使用「Cloudway主機」。速度、穩定性、客服等等都比 Bluehost 來得好許多。
1. Bluehost 架設 WordPress 網站影片教學
2. 如何架設網站《Bluehost 流程》
現今的商業模式已經脫離不了網路自媒體的經營,不管是社群《臉書、IG等》、Line或今天要解說的網頁製作都是曝光自己品牌的管道!
那你知道網站製作的流程有哪些嗎?又需要哪些系統與工具嗎?自己架設網站會不會很困難呢?
其實… 現在要架設網站已經不像以前那麼複雜,你僅需要搞懂一些概念就可以使用 Bluehost 加上架站系統 WordPress 輕易的在30分鐘內打造出屬於你自己的網站!以下是簡約的架站流程描述:
- 選擇一個好網域《網址名稱》Bluehost 新用戶提供免費一年網域
- 選擇虛擬主機《網站空間》,所有的網站資料即將存放在此空間
- 安裝架站工具《WordPress》,讓你自架網站輕而易舉
- 安裝佈景主題《網站的外觀》
- 安裝外掛《內部擴充功能》
- 結束並開始行銷與曝光
架設網站就是那麼的簡單,我們今天的 Bluehost 教學將帶你走過一遍,讓你可以在半個小時內完成自己的第一個網站!
3. 虛擬主機介紹
虛擬主機是什麼呢?它在架設網站又扮演哪個角色呢?
虛擬主機《Web Hosting》是用來儲存我們網站中的所有資源,它又可以分成共享主機、VPS主機以及 WordPress 專用主機等,而大多數人在講 Bluehost 的主機空間則是共享主機。
所謂的共享主機,價格非常的便宜,因為它就是與他人共享主機的容量、CPU、記憶體等等。
主機商會把實體主機效能提供給一批人共同使用是個共享的理念,但是若是當中有人使用的量特別的大、吃的資源特別多的話,將會間接性的影響我們網站速度。
Jordan 之前也有個別介紹與評價 Bluehost、SiteGround、HostGator等虛擬主機商,他們都是大品牌的共享主機商。在主機的品質、維護與用戶控管都擁有眾多使用者的好評。
但是… Jordan 僅建議網站日流少於1500使用共享主機,因為若是再上去的話,可能共享主機無法負荷每天流量的需求。【超過1500日流可以轉換到 Cloudways 的 VPS 主機,若是有興趣的朋友可以參考:Cloudways 評價:VPS主機讓 WordPress 網站更快了】

好~ 那問題來了!
我為什麼要選擇 Bluehost 作為我的網站空間?挑選虛擬主機有哪些標準呢?
Jordan 主要選擇用來架設網站的主機有以下五大標準:
- 網站加載時間 – 若是主機商給予的速度不夠快,這會嚴重影響到使用者進入到我們的網站。大多數人若是再2-3秒鐘沒有進入到網站頁面的話,則會選擇上一頁並跳過你的網站內容。虛擬主機商的加載時間過長是無法優化的,瀏覽者的體驗是必得注重!
- 正常運行時間 – 主機運行時間的數據非常的重要,一年365天中,若是主機商正常運作時間為99%,那就代表在一整年中,有三天半的時間是無法使用的!基本上Jordan 一定會選擇99.9%以上的正常運行時間。《沒有主機商可以保證他們的正常運行時間為100%》
- 客服支援服務 – 建立網站難免會遇到一些主機設定的問題,24/7/365 的線上客服絕對是好的主機商不能缺少的服務。他們會是我們的協助者與救星!
- 空間與流量的限制 – 每加主機商的方案與價碼並不一樣,但在如何選擇一個CP值最高的供應是關鍵!我們得先瞭解自己的需求與他們所提供的服務,這樣才可以挑出一個最符合自己的 WordPress 主機。
- 方案價格 – 基本上想要以最便宜的價格購買虛擬主機的話,通常都是得一次購買3年的方案才享有最優惠的資格。雖然在Jordan推薦的Wordpress 虛擬主機每間公司都提供30天保證退費機制,但是為了避免往後不必要的麻煩,在一開始就選擇一個好的主機商,這會是非常重要的關鍵。
以上是我選擇虛擬主機的主要標準,而 Bluehost 符合這些標準也是 WordPress 官方所公認最可靠的虛擬主機之一,相對的在架設網站時也會比較放心!
開始架設網站必需申請網域、註冊並租用一個虛擬主機空間、安裝架站系統s、安裝SSL憑證以及安裝佈景主題等等,所以今天才會以 Bluehost 當作範例,它服務非常到位、整體CP值來評估價格也很便宜、網址名稱與虛擬主機可以一次解決,讓你可以輕易上手。
4. Bluehost 優點與缺點
Bluehost優點
- 價格便宜
- 最適合新手入門的 WordPress 主機
- WordPress 公認最佳共享主機
- 免費的CDN服務(CloudFlare)
- 免費SSL安全憑證
- 全年無休線上客服
- 中文化後台
- 隨時可以升級
- 硬體與韌體定期更新
- 30 天免費試用與保證退費機制
Bluehost缺點
- 續約費用較高
- 流量若是高於日流1500會影響網站速度
- 共享主機會因其他人使用並間接影響我們的網站
5. Bluehost 共享主機方案選擇
【首先】
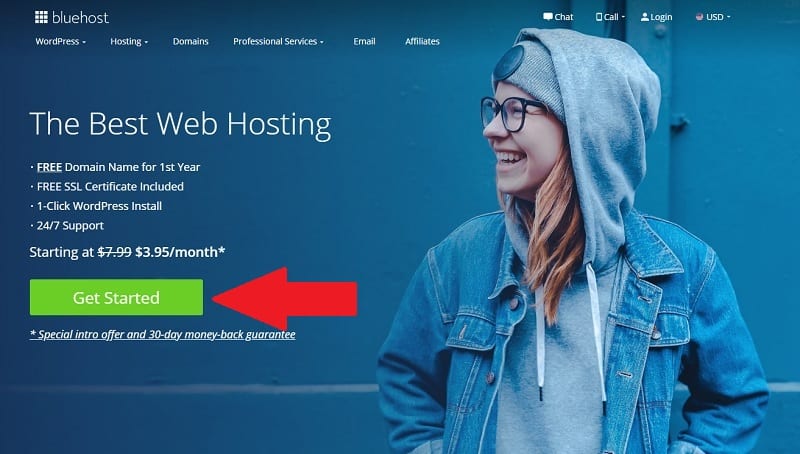
到了 Bluehost 首頁,請點選左側的 【Get Started】查看虛擬主機方案
Bluehost 虛擬主機商本身提供四種不同的方案分別為:Basic 方案、Plus 方案、Choice 方案和 Pro 方案

以下是 Bluehost 中文翻譯的各項方案的服務與費用:
| Basic 方案 | Plus 方案 | Choice Plus 方案 | |
|---|---|---|---|
| 價格 | 3.95 美元/月 | 5.95 美元/月 | 5.95 美元/月 |
| 網站數量 | 僅有 1 個 | 無限 | 無限 |
| 提供空間 | 50 GB | 無限 | 無限 |
| 寄存網域 | 5 個 | 無限 | 無限 |
| 子網域 | 25 個 | 無限 | 無限 |
| 是否贈送網域 | 是 | 是 | 是 |
| 自動備份 | 由 Bluehost 備份 | 由 Bluehost 備份 | 贈送備份插建 |
| Email 數量 | 5 個 | 無限 | 無限 |
| Email 最大空間 | 100 MB | 無限 | 無限 |
今天若是第一次架設網站的話,建議可以使用最便宜的方案【Basic】。每個月僅需3.95美元就可以擁有 50 GB 的空間且不限流量,而且當中包含著每天的自動備份!
選擇虛擬主機一定得要有自動備份功能,這樣才能夠確保你的網站資料不會因為小小的操作失誤導致資料無法挽回!Bluehost 客服可以輕易的讓你網站回到前一天的樣貌,如果真的有一天網站出了點小差錯必需用到,真的很重要!所以自動備份的功能非常的重要!
Bluehost 會自動幫您備份昨天、上個禮拜與上個月的資料,我們網站突然崩盤都可以隨時請客服幫我們做主機還原。
【注意事項】若是你有打算創立兩個以上的網頁,請選擇方案二或方案三。因為最經濟型的方案只能讓你使用在一個網域上。
當選擇好你想要的方案後,接下來就是註冊網域【網站的網址】….
6. 利用 Bluehost 所贈送的免費網域
當選擇好 Bluehost 方案後,你將會被帶到這個頁面。這個頁面則會讓你填入自己想要的網域《網站的住址》,他人可以瀏覽器中直接輸入即可到達你的網站!
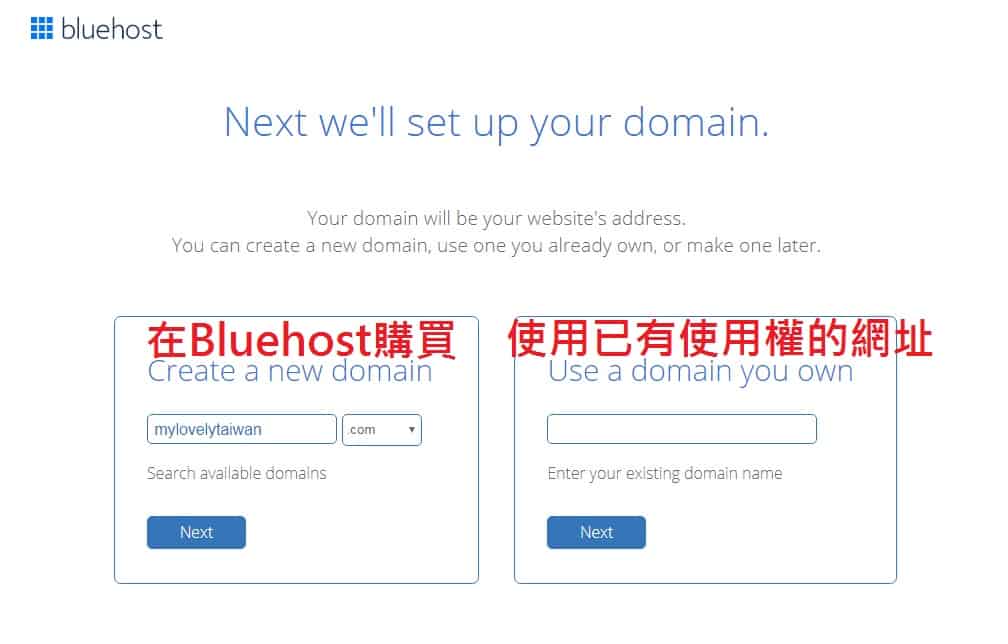
如果你是新用戶,Bluehost 網域是贈送的《一年》,之後每年的網域費用約10-15美元,若是想要成立多個網站也可以再 Bluehost 後台進行網域的註冊。
現在,你就把自己想要的網域打入搜尋欄中就可以查詢是否可以使用這個網域名稱。
舉例說明:
以要建立一個台灣旅遊部落格來說,那就馬上聯想到lovely跟Taiwan而前面又多加一個My,那就變成 MyLovelyTaiwan.com【我可愛的台灣】。
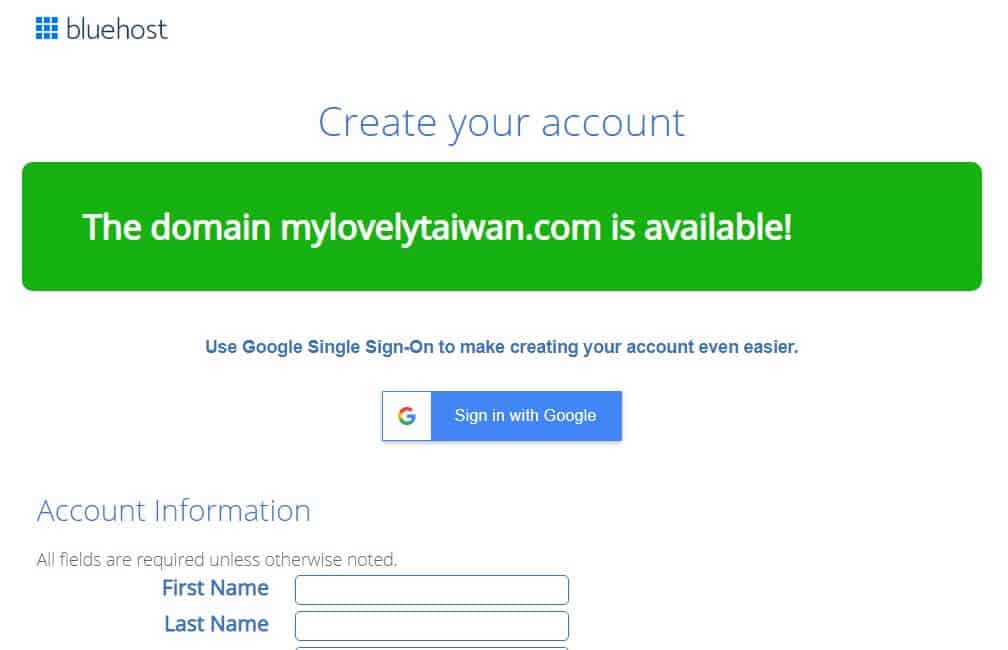
測試的網域若是顯示綠色的【 Available】 時,這就是代表這網域名稱可以使用。接下來就以英文填寫基本資料,地址若是不知道如何翻譯成英文的話,你可以利用中華郵政的地址中翻英服務進行翻譯。
到了底下確認方案以及加購的部分,有一個叫做Domain Privacy 的地方,記得要加購這服務。這是保護網站資料以及你的個資,非常的重要!
至於其他的加購Jordan是覺得還沒必要去購買,你可以參考看看。
Bluehost 方案期限都是以年為單位,12個月、24個月以及36個月,當然期限越長優惠就會越好。
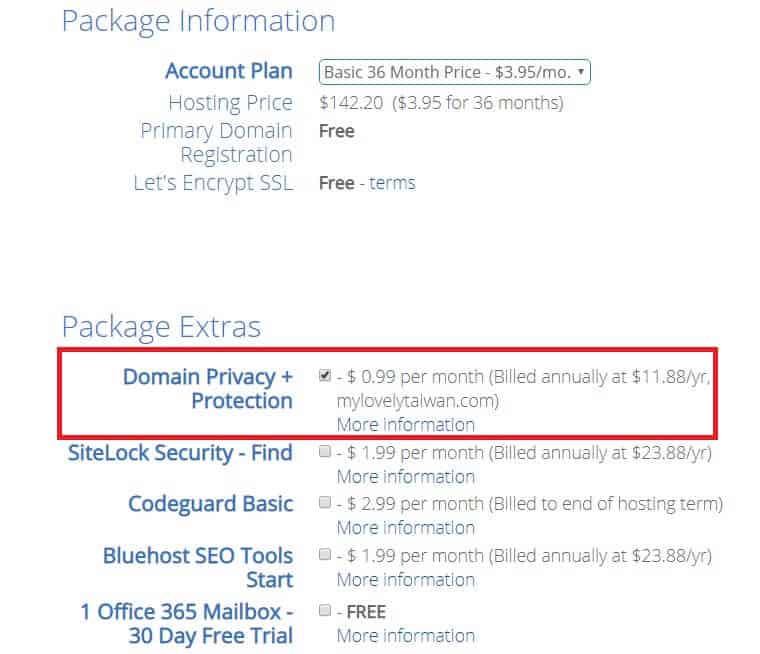
是不是很簡單?
當你有著一套的作業流程解說其實創立一個好的網站一點都不困難。
Jordan 喜歡簡單又可以快速的把事情處理好,Bluehost有著一條龍的作業模式而且都還是可以控制在自己的預算中,非常實用!
更詳細的網域介紹請參考:URL是什麼?它與 Domain 網域的差異在哪?
7. 在 Bluehost 選擇架站系統
市面上製作網站的系統與平台有很多,例如:WordPress、Joomla、Drupal、痞客邦、Wix、Weebly 等等
而 Jordan 從第一個網站到現在大概有八年的時候,在這段期間內打造出無數個網站且都是利用 WordPress 架站系統進行架站。
若是你沒有程式語言的背景的話,WordPress 可能就是你的首選。其他的架站方法,網路上的資源較少且並不適用於每個人。
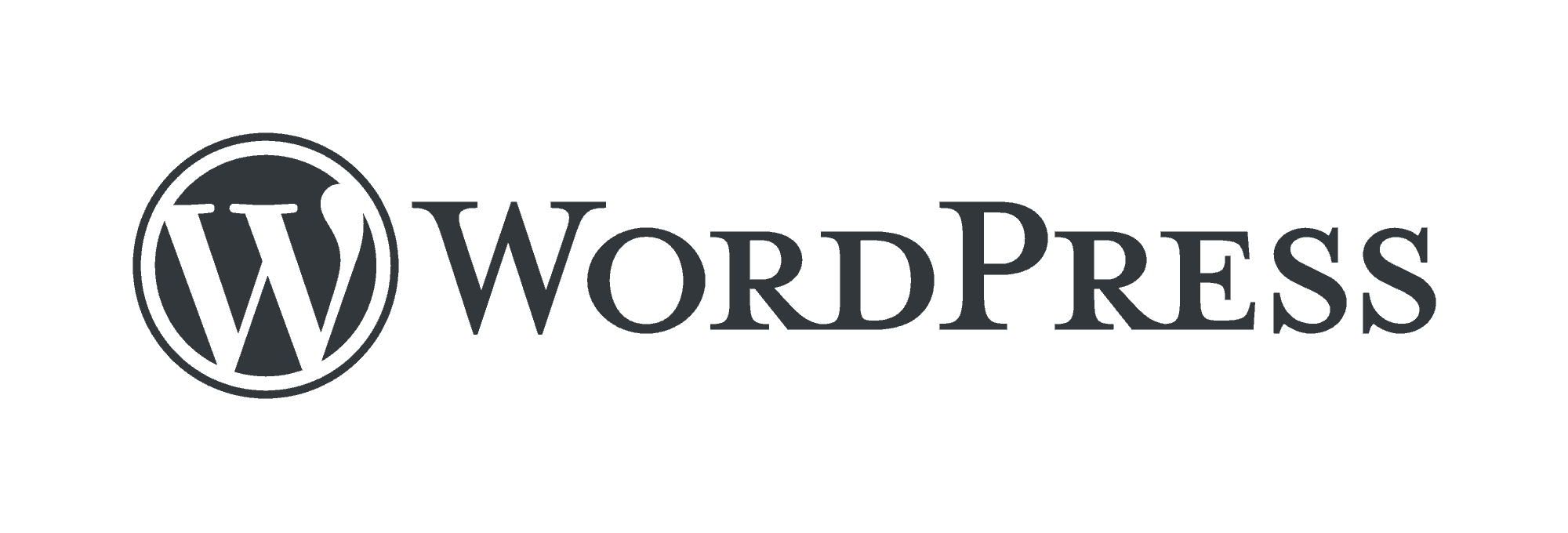
7.1 WordPress 是什麼?
WordPress 是由 PHP 開放原始碼所組成,他們目前在全球網站的佔有率將近有4成也是最多人使用的架站系統。
它一開始使用於一般的部落格日誌,隨著時間慢慢成長,許多廠商開發出許多外掛可以進行整體網站的介面優化以及搜尋引擎排名優化。這也是為什麼許多企業/個人網站轉向使用它的原因。
WordPress 它也有自己的免費部落格:WordPress.com;而架站系統則是:WordPress.org
7.2 WordPress.org 和 WordPress.com 的差異
WordPress 架站原始碼本身是套免費的網頁製作軟體,你只需要把它安裝在任何的虛擬主機上就可以開始架站、上架商品或撰寫文章。
那為什麼有 WordPress.org 和 WordPress.com 這個不同的網站呢?
簡單來說 WordPress 就是網站架設系統,而 .com 和 .org 之間的主要的不同就是在於誰託管你的網站。
WordPress.com 就類似台灣的痞客邦或隨意窩等類型的免費部落格平台,它提供 WordPress.org 的架站系統,讓用戶可以免費擁有自己的部落格。
WordPress.org 是網站或部落格的架站系統。 這系統完全免費,但你得要擁有虛擬主機供應商如:Bluehost、SiteGround、Sugarhost、HostGator 等等來託管才能使用。
當然你可以在 WordPress.com 免費製作網站,但就像 Jordan 個人一開始所提到的免費架站平台將會限制你對網站設置的權限。
這會使得我們無法發揮 WordPress 網頁製作這套系統的所有功能並會影響使用者的體驗。
更詳細的解說文,請參考:一篇文搞懂 wordpress.com 與 wordpress.org 的差別
8. 一鍵安裝 WordPress
Bluehost 被 WordPress.org 評為業界最佳的 WordPress 主機。使用他們家的虛擬主機來安裝 WordPress 非常方便,另外網站的讀取速度、客服、自動WP備份功能以及價格等等都是非常完美的!
當購買完成之後會跳出下面這個畫面,先把自己的密碼設定完成。
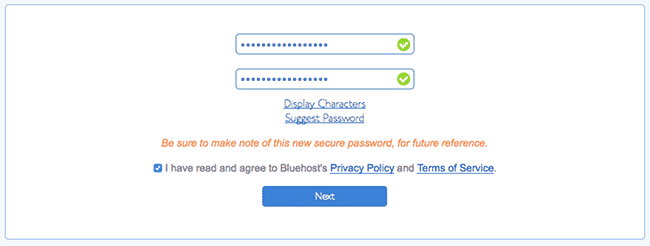
接下來就是選擇我們想要預設的佈景主題,所謂的佈景主題就是讀者/使用者來到你的網站會看到的外觀,Bluehost 已經準備幫你安裝 WordPress 所以會先請你挑選一個比較喜歡的作為預設,這在此文章的後半部,Jordan 將會推薦你幾個較優質的佈景主題。
現在你就先選一個較順眼的主題即可。
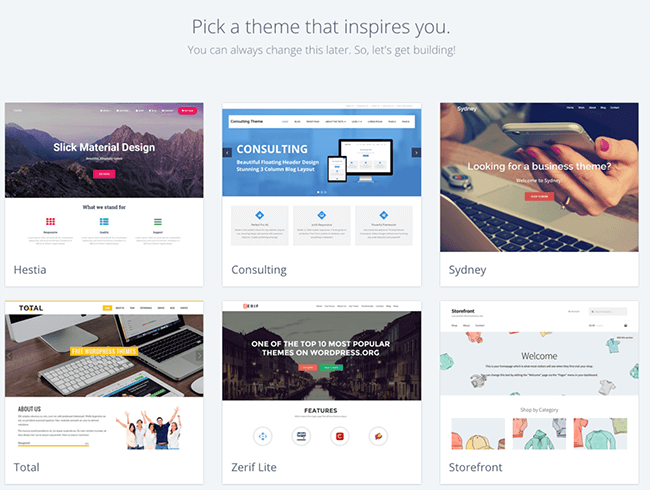
完成這動作後,你將會被帶到另一個介面。
介面上有個”Start Building”的按鈕,就是開始建造你的網頁!請按下去~
過了數秒鐘…你將會看到這個畫面
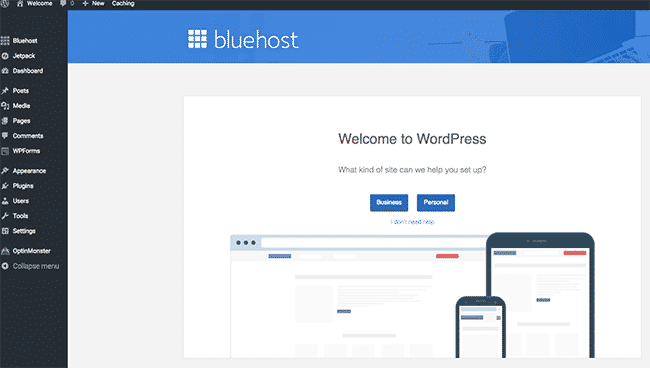
很好,我們快要到架設網站的尾聲了!現在只差在要把網站丟上線。
請點選左方列表中的【Bluehost】中的【Home】
之後在介面中的右手邊有個【Launch】就點選一下
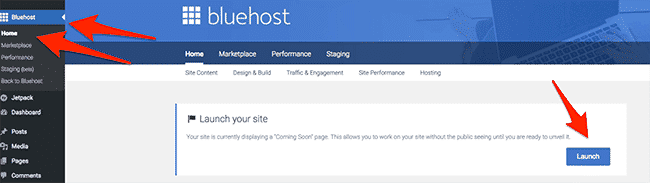
現在這就是把你的【網站名稱】與【簡述內容】打進去可以了
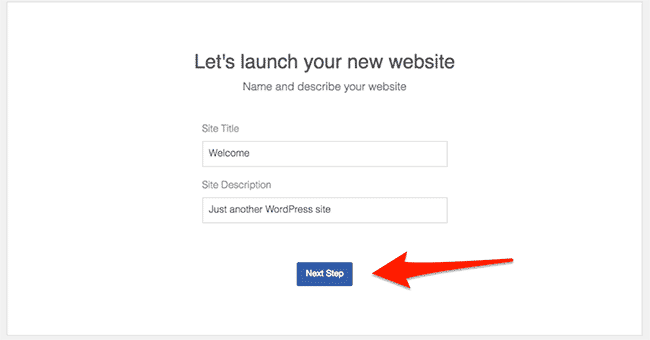
恭喜!!
你的網站已經架設完成,接下來就是調整內部的設定以及補充相關內容。
9. 變更 WordPress 帳號密碼
當我們從 Bluehost 註冊到安裝完 WordPress 時,有一件非常重要的事情一定得先做。
那就是變更 WordPress 的登入密碼,因為 Bluehost 一開始在安裝 WordPress 的時候,它會給您一組預設密碼,通常是正常人無法記得的組合,所以你得先到 WordPress 後台進行變更密碼。
首先,點選 WordPress 後台的 【User】
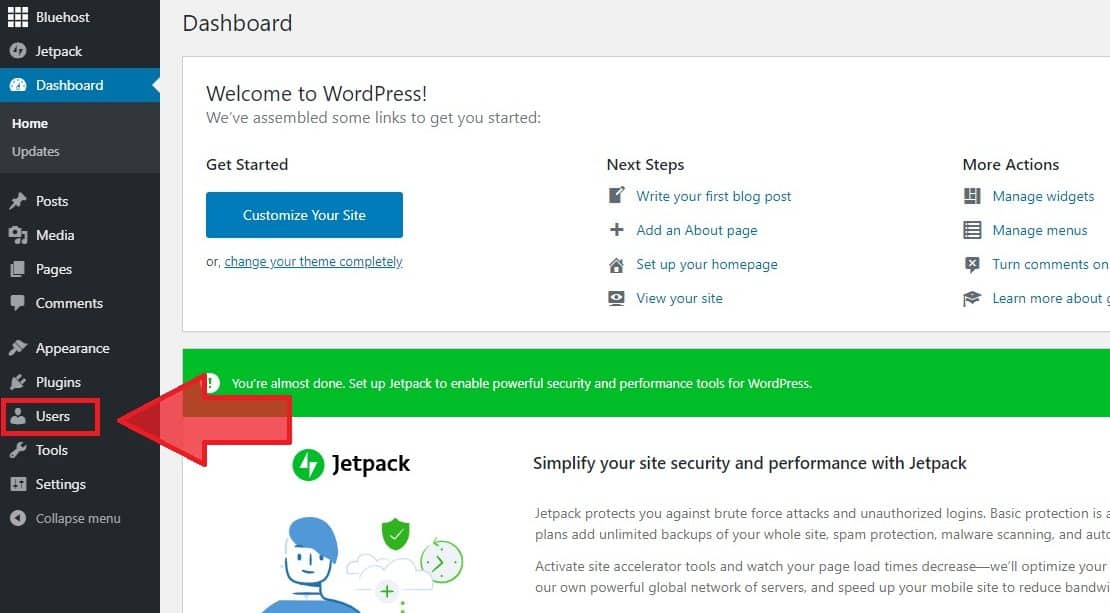
點選你自己的帳後名稱並進入基本資料填寫區
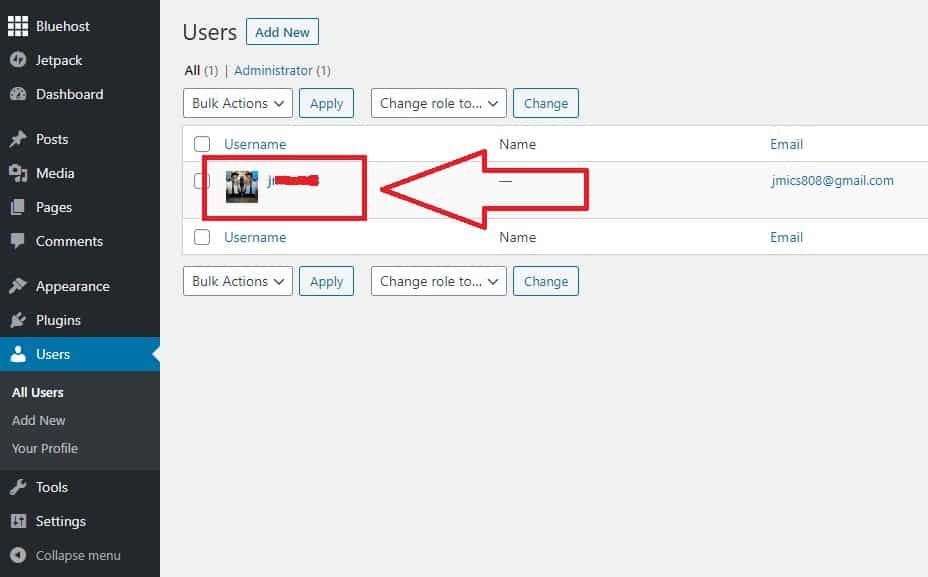
在最下面有個 【New Password】點選 【Generate Password】
你就可以自己設定自己的密碼了
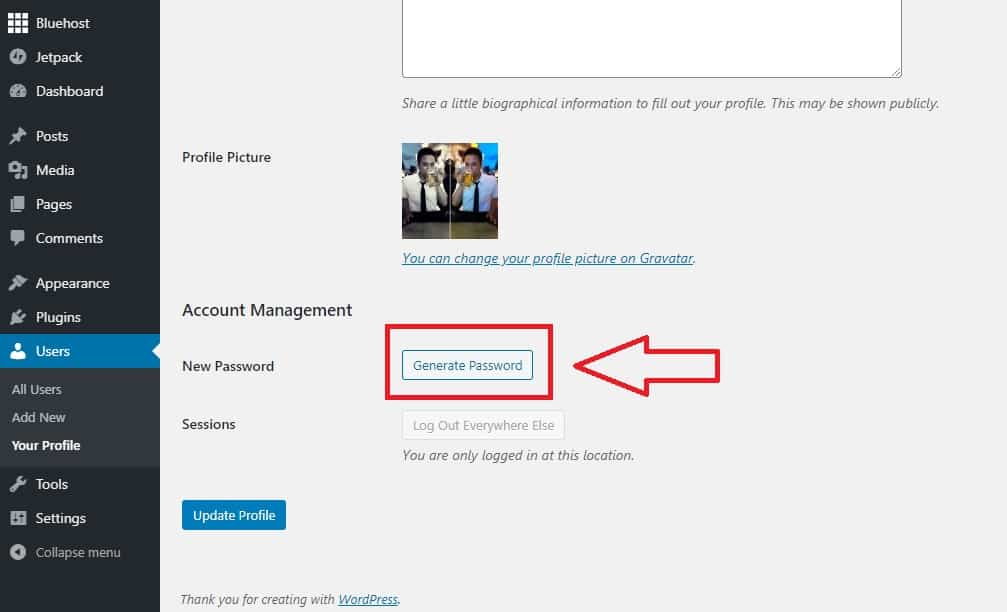
10. 如何登入 WordPress 後台
登入網站的後台有兩種方法,如下:
方法一:登入 Bluehost 後台在點選 Login WordPress。
方法二:
往後可以直接用這個網址登入你的網站後台:
比方說你的網址是
www.mylovelytaiwan.com
那就在後面加上 /wp-admin 變成
www.mylovelytaiwan.com/wp-admin
我都是利用方法二,這樣會節省很多時間!
11. WordPress 後台中文化
一開始網站的後台則是預設英文版本的,我們可以透過變更語言來設定成中文。
首先後台點選左邊的【Setting】再來【General】
往右邊看有個【Language】的選項可以讓你選擇語言做變更。
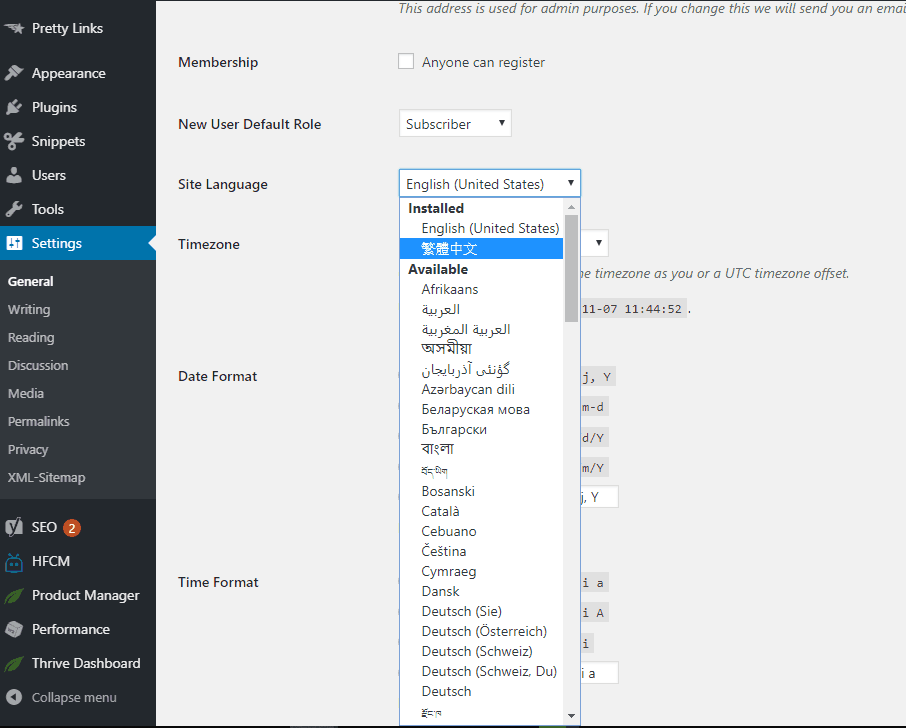
接下來把底下的時區變更成台灣的時區【UTC+8】
這樣往後如果你發表文章的時間,它就會與台灣時間同步。

12. 安裝 WordPress 佈景主題
WordPress 為什麼受全球的人們喜愛,因為它擁有成千上萬種佈景主題可以讓網站擁有者選擇。
每個佈景主題都擁有不同的面貌、功能與速度。你可以依照你喜歡的樣貌來選擇最適合自己風格的主題。
但是… 選擇好看/美的佈景主題並不代表是 SEO 友善的。
所謂的 SEO 友善的佈景主題,它必須符合以下重點:
- 網頁速度得快
- 所有裝置手機友善度佳
- 可以與大多數的外掛相容
- 排版清晰
- 容易操控與編輯
- 等等許多因素
Jordan 個人目前擁有5個網站都是使用以下這兩個佈景主題:
WordPress佈景主題就是得快!GeneratePress是市面上最受歡迎且評分最高的佈景主題。
它是個多用途主題,可用它來打造部落格、電商或品牌網站。 Jordan使用它已經有3年的時間,基本上該有的都有且速度也非常的快。
若是你現在使用的佈景主題太慢、太複雜或不討喜… 那你一定得嘗試看看GeneratePress。
Astra 是一個款多功能性質的 WordPress 佈景主題,在任何裝置上都非常友善《網頁版、手機板、平板等等》
它是由 Brainstorm Force 所開發的多用途佈景主題,採用最佳編碼標準構建,加載速度快且網頁Bug率非常的低!若是想要簡潔有力的風格的介面,Astra 是個非常好的選擇。
更多佈景主題推薦可以參考:
13. Bluehost 中文化設定
Jordan現在來教你怎麼變更 Bluehost 語言到中文介面
首先點選旁邊的【Advanced】右邊介面往下會看到【Change Language】之後往下找到【Chinese – 台灣】這樣就可以了
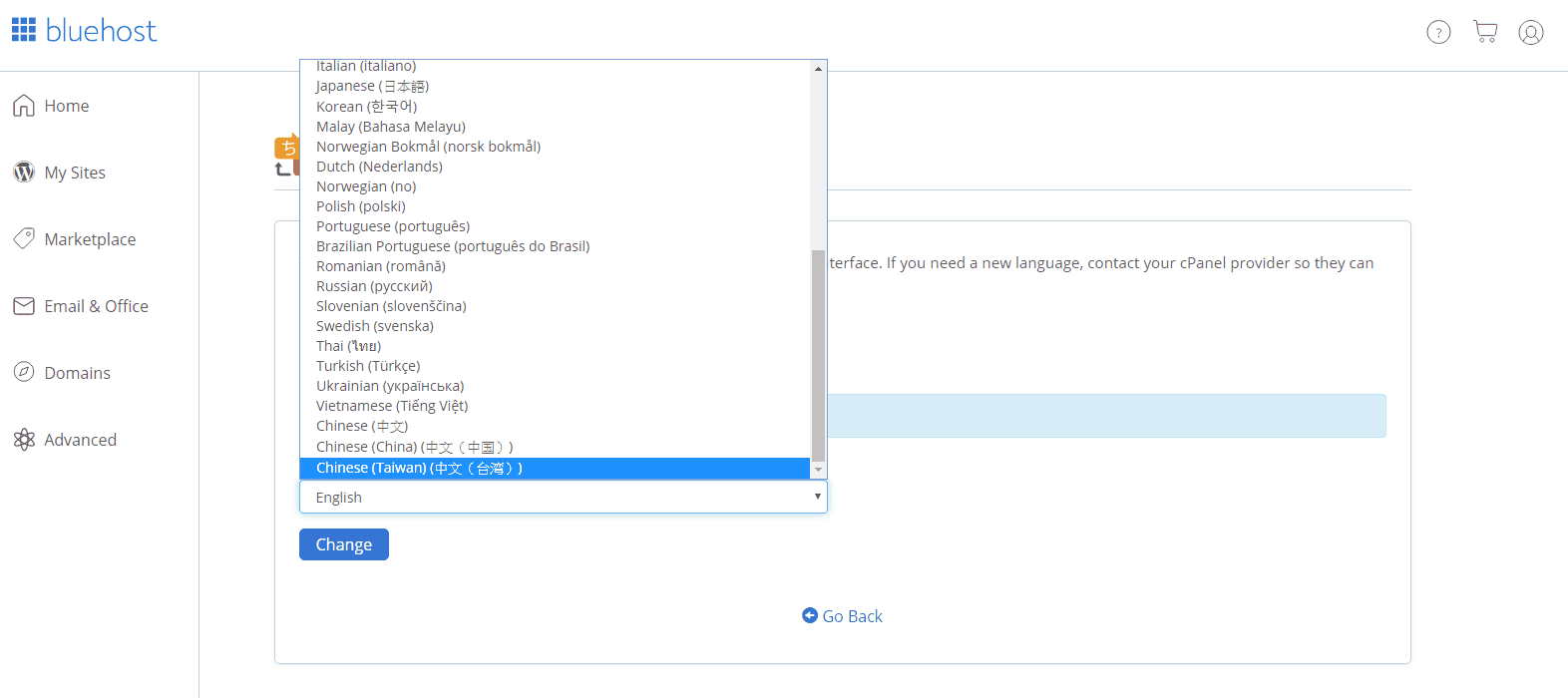
14. 使用 Bluehost 免費 SSL
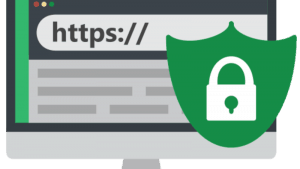
不知道你有沒有這個經驗,當使用 Google Chrome 瀏覽器讀取一些網站時,注意到網址的左側會顯示鎖頭,這就代表是安全的連線;如果左邊的鎖頭顯示不安全,那就代表這個網站並沒有 SSL 安全憑證。
SSL 憑證保護瀏覽者的安全,你在此網站所輸入的任何資料並不會被盜取再利用。在這個世代中我們在網路上輸入的個資越來越平凡,當網站有著SSL安全憑證可以大幅提升使用者的信賴度。
SSL 需要較長的教學流程,若是你需要這方面的教學流程可以參考 Jordan 這篇:
15. 安裝 WordPress 外掛
15.1 網站與SEO優化外掛

Rank Math 在這一兩年推出之後,超前了先前統領 WordPress SEO 外掛的 Yoast SEO
Jordan 近期也把自己的 SEO 外掛改為 Rank Math,它在操作介面上與功能性相等於 Premium Yoast SEO 的功能。
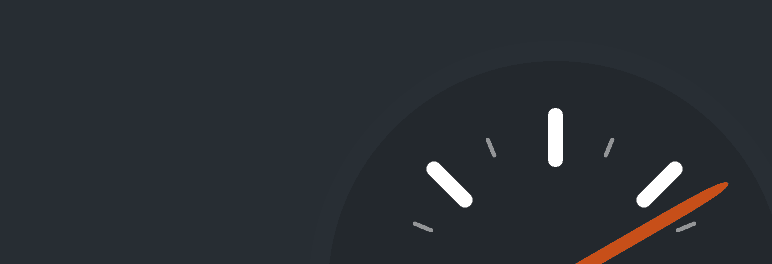
很少緩存快取是 WordPress 官方自己開發的,而 WP Super Cache 就是其中之一!
目前它已經被安裝超過 200 萬次,它算是全球使用 WordPress 的人不可不知的緩存工具。
因為它本身是由 WordPress 官方所開發,所以在系統的支援與相容性是最好的。而且若是你沒有在外掛有任何預算的話,它是完全免費的!
想要較快速的網站你一定得需要一個好的緩存工具,WP Super Cache 就能幫你完成這任務。
15.2 網頁編輯器
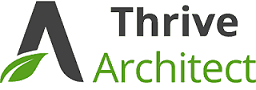
在台灣大多人使用Elementor Pro來編輯文章或靜態頁面,Jordan一開始接觸到的是Thrive Architect 也比較習慣它的編排的功能。
你現在所看到的全部設計都是利用它所打造的,另外還有其他很多功能。
兩者都是非常強大頁面編輯工具,但在Thrive Architect 只需67美元就能有永久的使用權。Jordan 個人覺得並不會比 Elementor 來的差,所以一直以來都是使用它!
15.3 壓縮圖片外掛
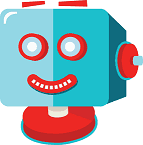
網站的速度會影響使用者的感受,網頁/文章影響讀取速度最大的就是圖片。
當我們上傳任何圖片到WordPress之前,都得先進行壓縮才能減少網頁/文章的大小。在不想手動進行壓縮圖檔的狀況下,Jordan就屬於那種比較懶的人…
所以我使用 ShortPixel 來幫我自動壓縮圖檔,你只要上傳就能輕鬆解決圖檔過大的問題且讓你網站讀取速度更快!
16. Bluehost 架站常見問題 Q&A
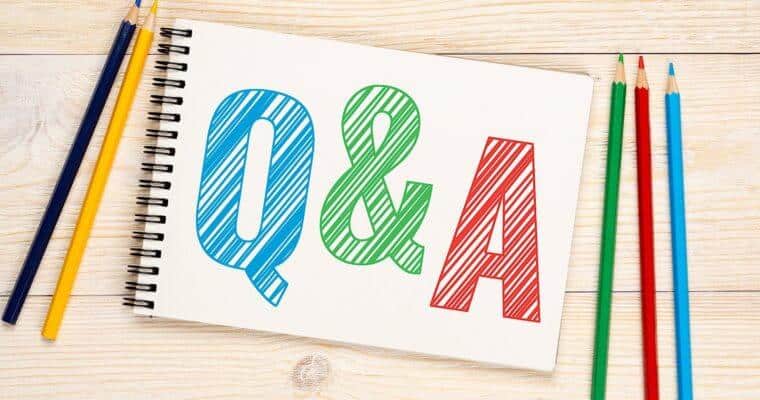
Q1. Bluehost 客服聯絡
第一次架設網站總是會有很多障礙讓自己不知道該如何解決,那你就可以試著利用 Bluehost 線上客服來解決相關問題。這樣該如何24/7聯絡客服呢?
首先我們到了 Bluehost 首頁點及右上角的【Chat】
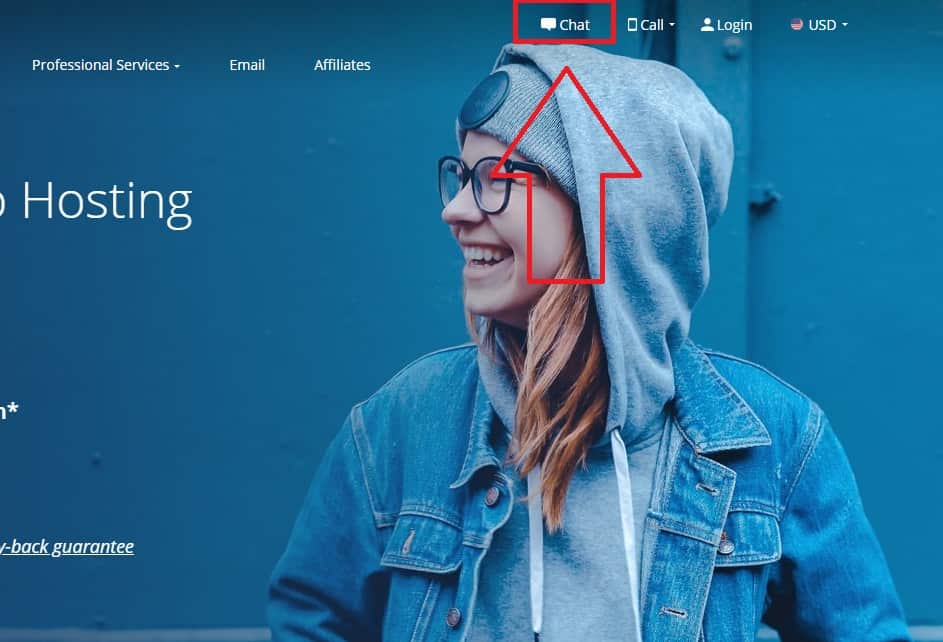
這邊填入自己的基本資訊以及網域名稱,之後點選【NEXT】
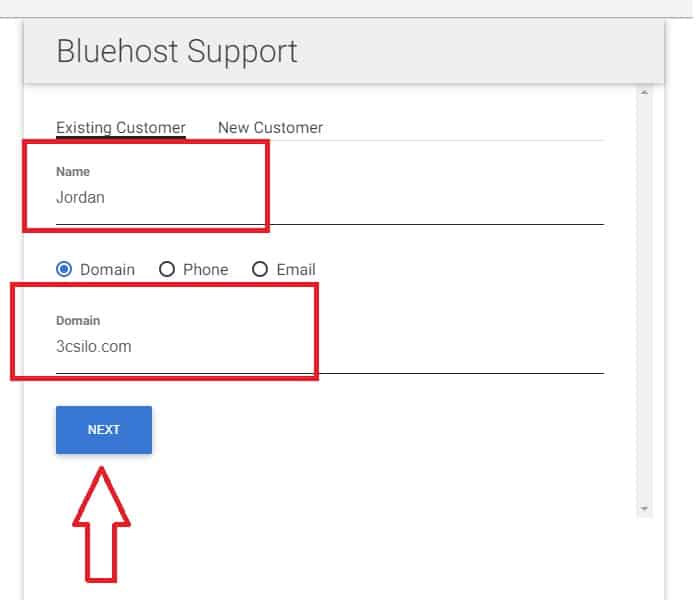
接下來選擇你所遇到的相關問題類別,若是不太懂英文的朋友可以利用 Google 翻譯來解讀上面的資訊。
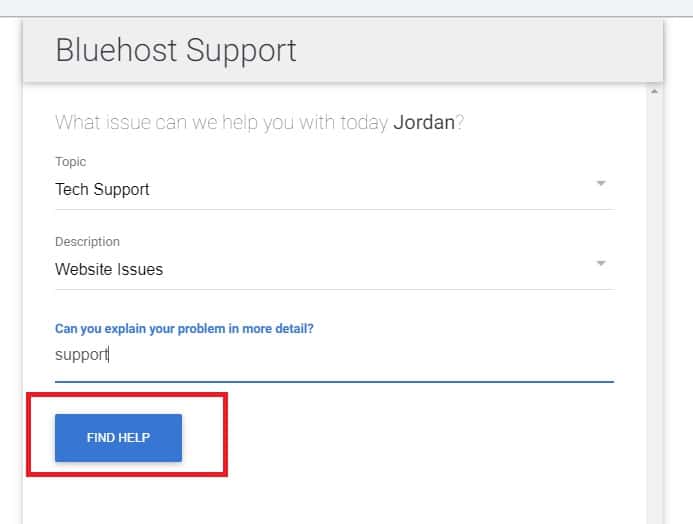
接下來 Bluehost 會給你一些相關性的文章讓你閱讀去解決問題,但是 Jordan 基本上就會看到最下面的【Start Chat】開始聊天
這樣一來就可以與Bluehost客服聯繫上了!
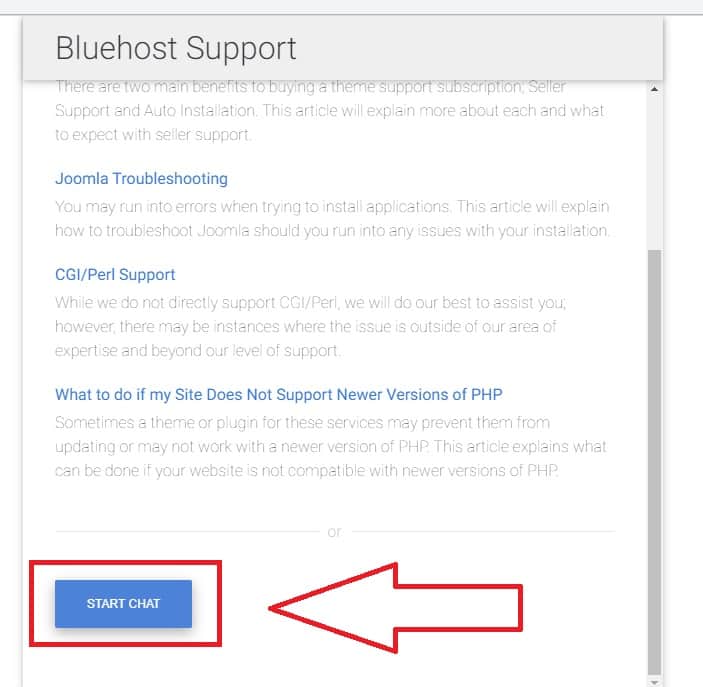
最後,
Bluehost 客戶服務端會發送一封 Email 到你的信箱,這是認證信。
你就把信件中的 Token 認證碼複製貼上到聊天室即可完成認證。
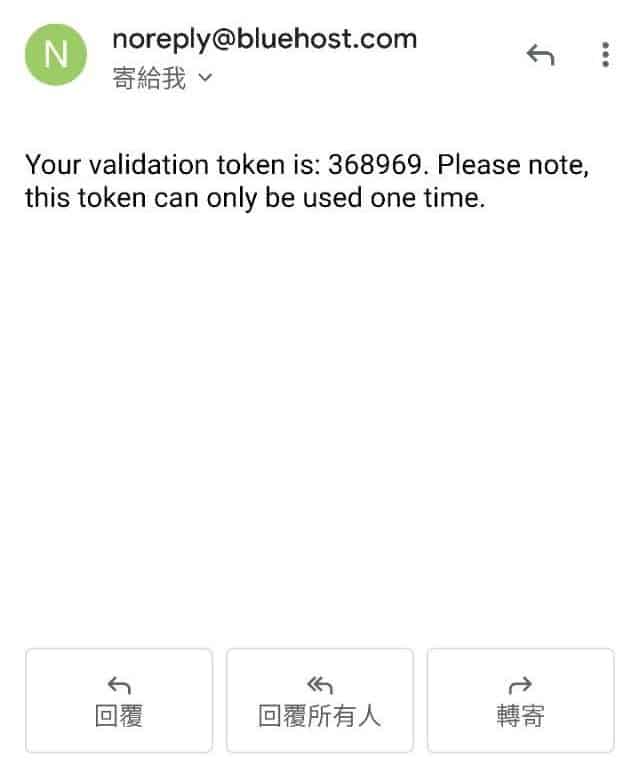 不管你今天是利用 Bluehost 架設網站或者其它虛擬主機架設網站,擁有 24/7 線上客服是必備的條件,當你主機有問題、網站架設上遇到困難或者想要調整方案,都可以隨時隨地的聯繫上專員並即時為您服務!
不管你今天是利用 Bluehost 架設網站或者其它虛擬主機架設網站,擁有 24/7 線上客服是必備的條件,當你主機有問題、網站架設上遇到困難或者想要調整方案,都可以隨時隨地的聯繫上專員並即時為您服務!
英文在網路行銷與架設網站上會常用到,若是你不想每次都依靠 Google 翻譯,Jordan 建議你可以參考一些英文線上教學平台,這樣一來就可以利用自己閒餘的時間在家進修!
參考文章:【2021】超過30家線上英文課程推薦!最完整評價與費用比較
Q2. 我要擁有自己的網站、需要支付哪些費用呢?
從無到有建立一個網站確實要花不少時間而費用的部份我們一開始就可以控管一下,當我們的流量越來越多且需求更好的時候再來升級也不遲。
以下是幾項我們需要支付的服務:
- 虛擬主機或稱網頁空間【必須支付】: 依照容量與服務調整金額(每月80元至400元台幣不等),常見大公司有Bluehost, Goddady或 HostGator…等
- 網域名稱就是網址【必須支付】: 網址價位約90元台幣(年)到上萬元台幣(年)都有,通常我們選擇.com的網址約落在270元台幣一年。常用公司有Namesilo, bluehost, Goddady, CheapName…等
- 優化網站介面套件【選擇性支付】: 好的佈景主題Theme跟套件讓不懂 WordPress 編碼的你能快速優化你的網頁,就是得讓人看得舒舒服服的。Jordan就常使用Thrive Architect 和 GeneratePress,非常好用!

Q3. 現在已經有穩定流量在痞客幫,那我不就得完全放棄目前的痞客幫粉絲來經營自己的網站?
No~ 不是!
若是已經有穩定的流量在痞客幫,你當然還是得經營著。一開始先以80/20的時間分配慢慢的把自己的網站文章數增加至20篇以上,這樣一來就可以在痞客幫宣傳自己已經有網站,希望大家有空可以來去逛逛。
同時,在社群網站(Facebook, Instagram, Twitter…等)也可以開始PO有關自己網站的內容,漸漸的我們的網站流量會變得比以前更多而且來至不同的管道。
不管之後若是想出書、賣商品、成立公司之類的想法,你會發現的品牌已經建立好蓄勢待發!
一開始一定會很累,我不騙你!但是當經營網站開始有心得的時候,你回頭一看會感受到一切都是值得的!
Q4. Bluehost 必需付費,為什麼不選擇免費架站平台?
許多人會問市面上那麼多的免費部落格平台《痞客幫、隨意窩、Wix.com等等》,那為什麼還需要付費架設網站?
這些免費的部落格平台並沒有不好,他們確實能快速帶給你流量與人氣也是許多廠商給予業配的熱門管道之一。但是…
通常這些免費部落格平台給予架設網站靈活性卻很低、官方廣告多、無法隨心所欲的客製化。若是要把整個功能全開並關閉廣告就得付費,每個月的月費相比下來卻比自己架站來的貴許多。
你有想要擁有自己的部落格或網站時,Jordan 建議你一開始就學會架設網站與運用簡單的網頁製作工具,這樣一來就能擁有網站的所有控制權。
接下來,你可能就會有疑問… 自己不懂程式語言也沒有任何架站的相關知識,那有沒有甚麼網站製作系統可以馬上就上手呢?
自製架設網站有許多管道都可以學習,當中以WordPress 網頁製作系統最受歡迎且擴充功能也非常的多!

總結
不管你今天是利用網站來行銷自家的商品、曝光、形象網站或撰寫部落格,學習 WordPress 是必經之路!
今天這篇文章雖然有點長,Jordan都是希望能一步一步帶你走過流程,這樣一來你也不用擔心哪裡看不懂那裡不會設定。希望今天 Jordan 所教的 Bluehost 教學 對你有幫助
自己非常推薦 Bluehost 最為你第一個網站架設學習的虛擬主機,它整體讓像我不會Coding的人使用也變得很簡單。希望我有把如何架設網站的全部大綱都寫出來令你網頁製作可以輕而易舉!
若是有更多相關 Bluehost 架站的問題,歡迎都在底下留言給我唷!
重要提醒:
目前Bluehost 共享主機遇到的問題越來越多,速度上也變得比較慢。已經不是兩三年前提供的品質與服務,建議可以使用「Cloudway主機」。速度、穩定性、客服等等都比 Bluehost 來得好許多。
相關文章: