到底該如何架設網站呢?是否曾經想過能擁有自己的網站可以分享自己的興趣、經營電商、建立官網、招攬業配…
但是又不知道從何開始也不知道該利用什麼網頁製作工具製作網站能更簡單更輕鬆。
今天在這篇文章中教會你如何利用 Bluehost 與 WordPress 來架設屬於自己的部落格或網站。
利用虛擬主機 Bluehost 網站架設需要知道的事物較多,在此篇文章中會大略講解並附上更詳細的文章在每個區塊,若是你在此文章中還有所疑問的話,建議可以參考更詳細的介紹。

重要提醒:
目前Bluehost 共享主機遇到的問題越來越多,速度上也變得比較慢。已經不是兩三年前提供的品質與服務,建議可以使用「Cloudway主機」。速度、穩定性、客服等等都比 Bluehost 來得好許多。
1. 如何架設網站《網頁製作流程解釋》
Step 1. 想好主題並選擇【免費】或者【付費】網頁製作平台
Step 2. 幫網站找一個家【Bluehost 虛擬主機】
Step 3. 幫網站註冊一個地址,使用 Bluehost 所提供的免費網域
Step 4. 在Bluehost 安裝 WordPress 架站系統
Step 5. 安裝 WordPress Theme 佈景主題【幫你的網站裝潢】
Step 6. 安裝 WordPress Plugin,提高網站效能
Step 7. 利用 SEO 優化並產出好文章增加流量
整體架站時間約:30 分鐘
外觀設計時間約:2個小時
利用 WordPress 在 Bluehost 架設網站困難度:簡單
如果你今天是第一次在 Bluehost 自己架設網站的話,這篇文章可以幫你解決所有的疑難雜症並在30分鐘內可以讓你製作出第一個屬於自己的 WordPress 網站/部落格。
2. 如何利用 Bluehost 架設網站影片教學
3. 選擇Bluehost 付費好?還是免費部落格好?
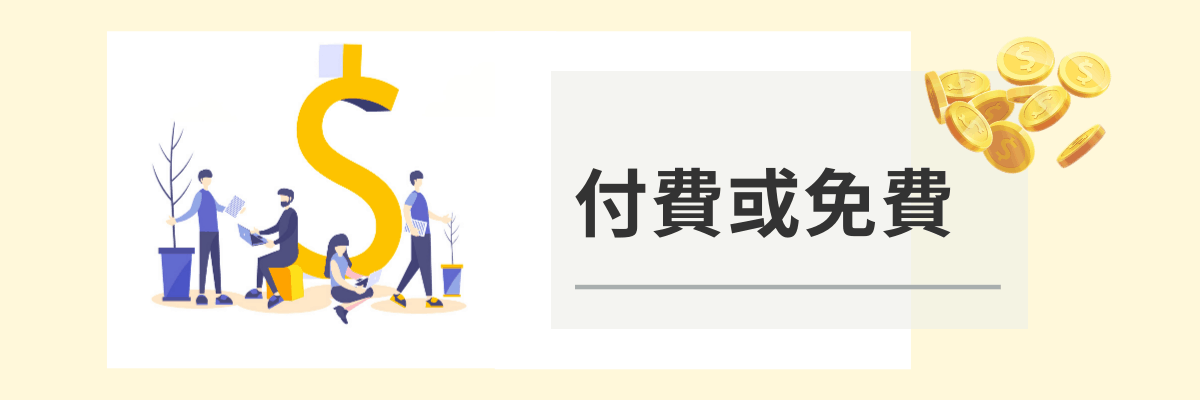
許多人會問市面上那麼多的免費部落格平台《痞客幫、隨意窩、Wix.com等等》,那為什麼還需要付費架設網站?
這些免費的部落格平台並沒有不好,他們確實能快速帶給你流量與人氣也是許多廠商給予業配的熱門管道之一。但是…
通常這些免費部落格平台給予架設網站靈活性卻很低、官方廣告多、無法隨心所欲的客製化。若是要把整個功能全開並關閉廣告就得付費,每個月的月費相比下來卻比自己架站來的貴許多。
你有想要擁有自己的部落格或網站時,建議你一開始就學會利用 Bluehost 架設網站與運用Bluehost 裡頭提供的簡單的網頁製作工具,這樣一來就能擁有網站的所有控制權。
接下來,你可能就會有疑問… 自己不懂程式語言也沒有任何架站的相關知識,那有沒有甚麼網站製作系統可以馬上就上手呢?
自製架設網站有許多管道都可以學習,當中以WordPress 網頁製作系統最受歡迎且擴充功能也非常的多!而今天所介紹的 Bluehost 主機也是 WordPress.org 推薦使用的主機之一!
3.1 架設網站製作系統
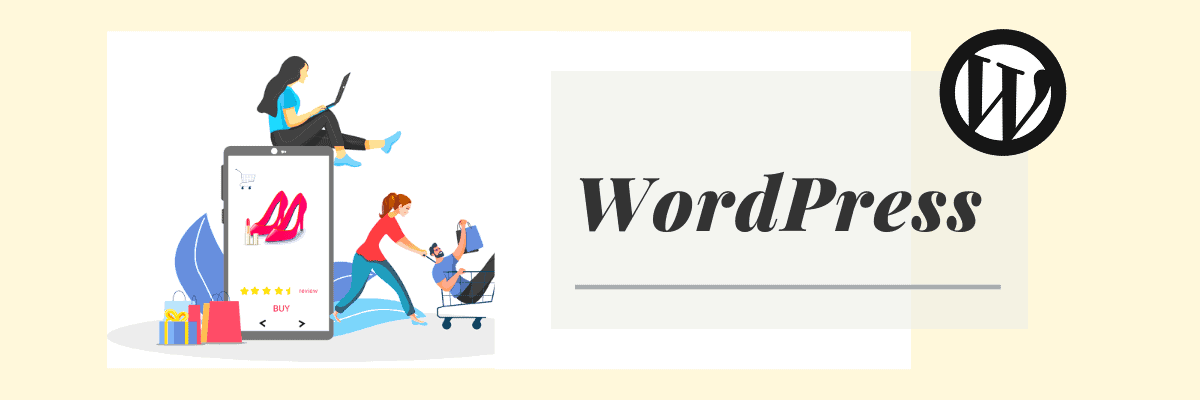
市面上製作網站的系統與平台有很多,例如:
而 從第一個網站到現在大概有九年的時間,在這段期間內打造出無數個網站且都是利用 Bluehost 與 WordPress 架站系統進行架站。
若是你沒有程式語言的背景的話,WordPress 可能就是你的首選。其他的架站方法,網路上的資源較少且並不適用於每個人。
3.1.1 WordPress 是什麼?
WordPress 是由 PHP 開放原始碼所組成,他們目前在全球網站的佔有率將近有4成也是最多人使用的架站系統。
它一開始使用於一般的部落格日誌,隨著時間慢慢成長,許多廠商開發出許多外掛可以進行整體網站的介面優化以及搜尋引擎排名優化。這也是為什麼許多企業/個人網站轉向使用它的原因。
WordPress 它也有自己的免費部落格:WordPress.com;而架站系統則是:WordPress.org 《配合Bluehost虛擬主機》
接下來我們就來看看他們兩者之間的差異性…
3.1.2 WordPress.org 和 WordPress.com 的差異

WordPress 架站原始碼本身是套免費的網頁製作軟體,你只需要把它安裝在任何的虛擬主機《Bluehost、Siteground、Cloudways》上就可以開始架站、上架商品或撰寫文章。
那為什麼有 WordPress.org 和 WordPress.com 這個不同的網站呢?
簡單來說 WordPress 就是網站架設系統,而 .com 和 .org 之間的主要的不同就是在於誰託管你的網站。
WordPress.com 就類似台灣的痞客邦或隨意窩等類型的免費部落格平台,它提供 WordPress.org 的架站系統,讓用戶可以免費擁有自己的部落格。
WordPress.org 是網站或部落格的架站系統。 這系統完全免費,但你得要擁有虛擬主機供應商如:Bluehost、SiteGround、Sugarhost、HostGator 等等來託管才能使用。
當然你可以在 WordPress.com 免費製作網站,但就像個人一開始所提到的免費架站平台將會限制你對網站設置的權限。
這會使得我們無法發揮 WordPress 網頁製作這套系統的所有功能並會影響使用者的體驗。
更詳細的解說文,請參考:一篇文搞懂 wordpress.com 與 wordpress.org 的差別
4. 虛擬主機 – 網站架設空間
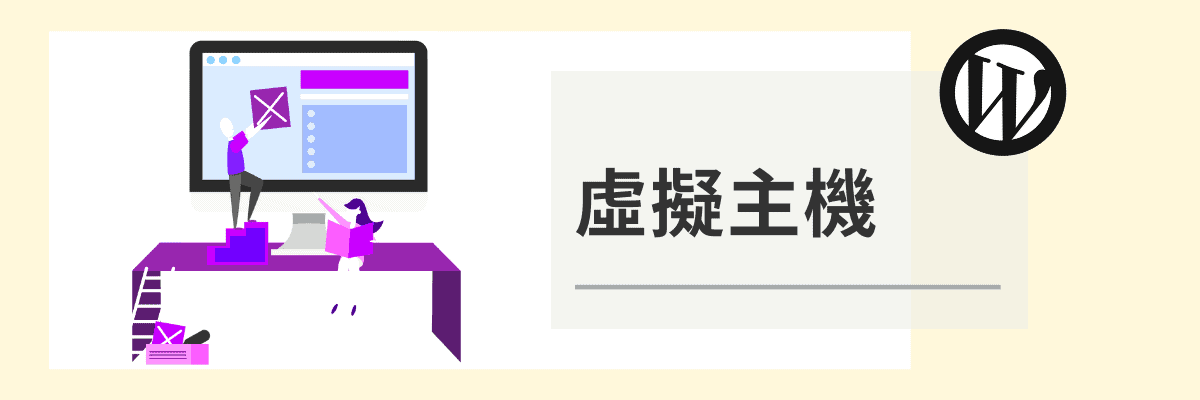
當你選擇好架站軟體之後,那就得幫網站找一個家。這個家又稱為【虛擬主機】
使用 Bluehost WordPress 虛擬主機也已經有八年的時間,中途也嘗試過許多不同的主機商,但我還是依舊比較喜歡他們的服務。
一般自己架設網站需要經過申請網域、租賃虛擬主機空間、安裝WordPress、安裝SSL憑證、選擇佈景主題到放置我們網站的內容。虛擬主機就是放置我們網站所有的檔案的地方。
它需要24小時不停的運作,這樣使用者與其他人都能隨時隨地的瀏覽我們的網站。而 Bluehost 也是被 WordPress 官方公認是最佳的主機商之一。
所以今天才會以 Bluehost 當作範例,它服務非常到位、整體CP值來評估價格也很便宜、網址名稱與虛擬主機可以一次解決,對初學者來說非常容易上手!
這是對 Bluehost 所寫的一篇評價文,文中包含它所有的優缺點以及使用心得:Bluehost 評價|虛擬主機優缺點與使用8年心得分享
5. Bluehost 方案選擇與註冊教學
【首先】
前往Bluehost 官網:利用Jordan提供連結自動給予最佳優惠
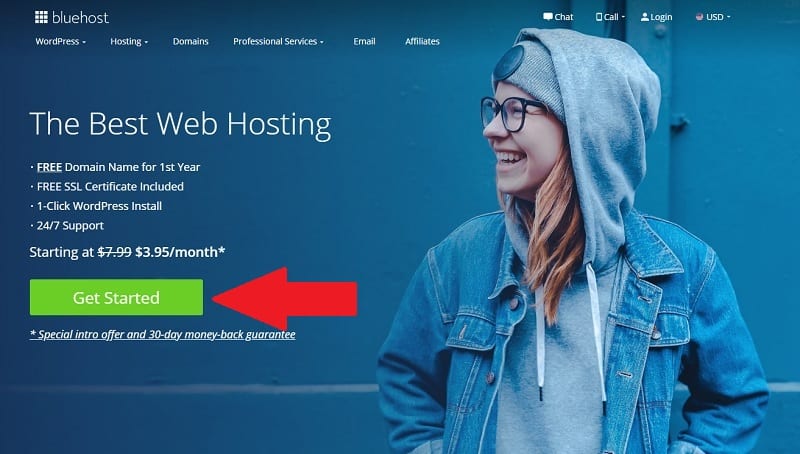
進入到 Bluehost 官方網站後,點擊 【Get Started】進行選擇虛擬主機方案。
Bluehost 虛擬主機商本身提供四種不同的方案分別為:Basic、Plus、Choice和Pro
以下是他們各項方案所提供的服務與費用:
| Basic 方案 | Plus 方案 | Choice Plus 方案 | |
|---|---|---|---|
| 價格 | 3.95 美元/月 | 5.95 美元/月 | 5.95 美元/月 |
| 網站數量 | 僅有 1 個 | 無限 | 無限 |
| 提供空間 | 50 GB | 無限 | 無限 |
| 寄存網域 | 5 個 | 無限 | 無限 |
| 子網域 | 25 個 | 無限 | 無限 |
| 是否贈送網域 | 是 | 是 | 是 |
| 自動備份 | 由 Bluehost 備份 | 由 Bluehost 備份 | 贈送備份插建 |
| Email 數量 | 5 個 | 無限 | 無限 |
| Email 最大空間 | 100 MB | 無限 | 無限 |
一開始會建議先從Bluehost 最經濟型的方案(3.95美元/月),我們剛成立網站的時候,所需的資料庫空間並不用太多又加上流量也不會一日爆增到網頁跑不動。
Bluehost的好處就是當你開心衝動的時候,隨時都可以升級到下個階段。
所以你若是一開始沒有上百個影片或者極大的資料檔要上傳的話,50G的容量其實就夠你用一陣子了!
另外 Bluehost 較重要的服務就是【自動備份】
在架設網站的時候,我們都會更改原本系統上的一些設定或安裝一些外掛來輔助網站的介面或功能,但是有些外掛彼此會有衝突並有可能導致網站癱瘓。
所以自動備份的功能非常的重要!
Bluehost 會自動幫您備份昨天、上個禮拜與上個月的資料,我們網站突然崩盤都可以隨時請 Bluehost 客服幫我們做主機還原。
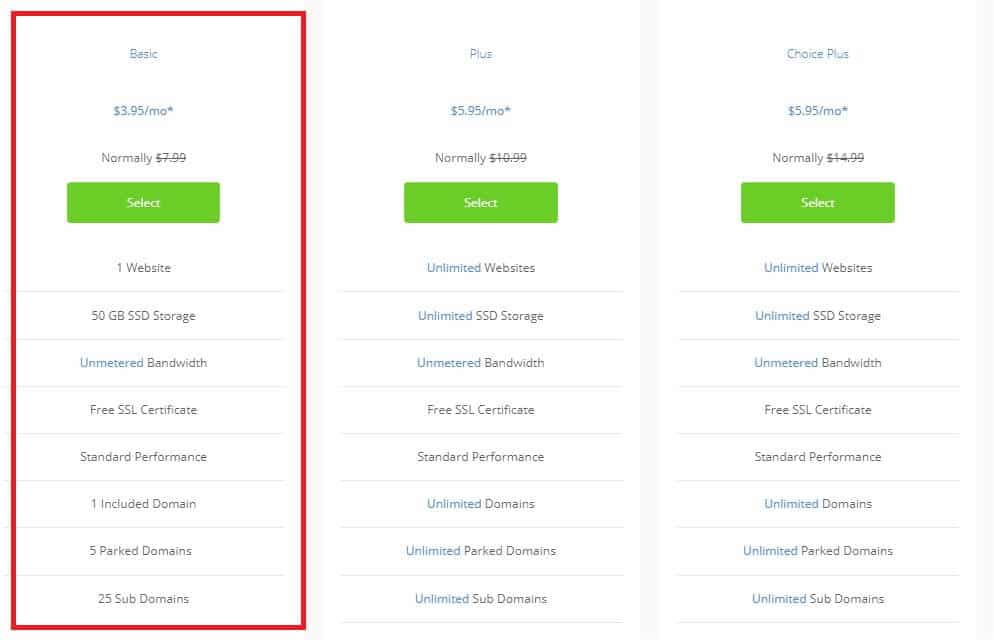
【注意事項】若是你有打算創立兩個以上的網頁,請選擇方案二或方案三。因為最經濟型的方案只能讓你使用在一個網域上。
當選擇好你想要的方案後,接下來就是在Bluehost註冊網域【網站的網址】….
6. 網域是什麼?
網域簡單說就是網站的地址。它是網路中的門牌號碼;同時也代表著我們網站的名稱。
一開始網路開始發展的那段時間,我們若是要到達特定網站都得需要輸入網站的IP數字進行前往,像是162.241.224.18。
這類型的網址實在不親民也不易記得,所以網域才因此現世並便於我們方便記憶與導向。
以 3csilo 來說,中文翻譯就是 3c穀倉 (眾多資源集合所),但《穀倉》感覺有點Low,所以才會改叫3c未來室。
註冊網域有時候真的令人滿頭痛的…
這就有點像剛出生的小孩要幫他取一個名子,這會伴隨著他一輩子而且又不能與他人同名同姓,取到最後都會感覺頭殼麻麻的!
Jordan 在想網址的時候,我就會把相關性的英文單字一一寫出來之後再進行排列。也可以利用 Bluehost 的申請網域進行測試。
比方說你是個旅遊部落客,那可以把旅遊相關的英文名詞如 Trips, Tour, Vacation, sightseeing…等。當表列單字有了一定的程度時,你就會發現其實沒有那麼困難了。
更詳細的網域介紹請參考:URL是什麼?它與 Domain 網域的差異在哪?
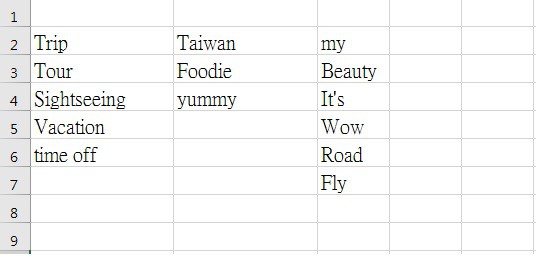
把所有你編排的名子都寫下來,之後我們就要來申請網址了!
7. 如何在 Bluehost 和 Namesilo 申請網域?
當你大致上對網域名稱有個底的時候,你就可以開始查看能否以該名子註冊網域了!
申請網域有兩種方式:
- Bluehost 贈送免費網域篇
- 網域商購買網域
你若是第一次架設網站又是 Bluehost 第一次申辦用戶的話,你就可以享有他們贈送免費一年的網域服務。
不管是 Basic、Plus、Choice 和 Pro 方案,他們都能提供給你免費的網域。
若是你想要同時架設兩個以上的網站時,那 Jordan 個人推薦你使用 Namesilo 或 Namecheap 來註冊網域。這兩個網域商都是業界中較知名的廠商,而且價格也很便宜!
7.1 Bluehost 免費網域
當選擇好 Bluehost 方案後,你將會被帶到這個頁面:
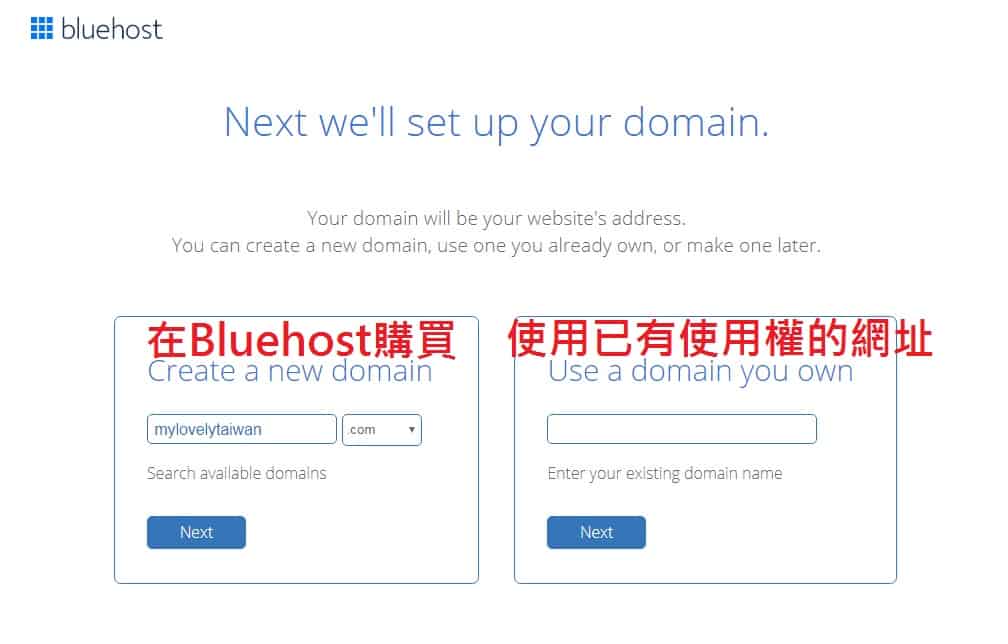
因為你是新用戶就可以直接使用Bluehost 贈送的免費網域。把剛剛所想到的網域打入搜尋欄中就可以查詢是否可以使用這個網域名稱。
舉例說明:
以一個台灣旅遊Blogger案例來說
在這個網站我想要寫介紹台灣的景點、小吃、人文風情、交通之類的話題,那就馬上聯想到lovely跟Taiwan而前面又多加一個My,那就變成 MyLovelyTaiwan.com【我可愛的台灣】。
非常簡單又很好記的網址!
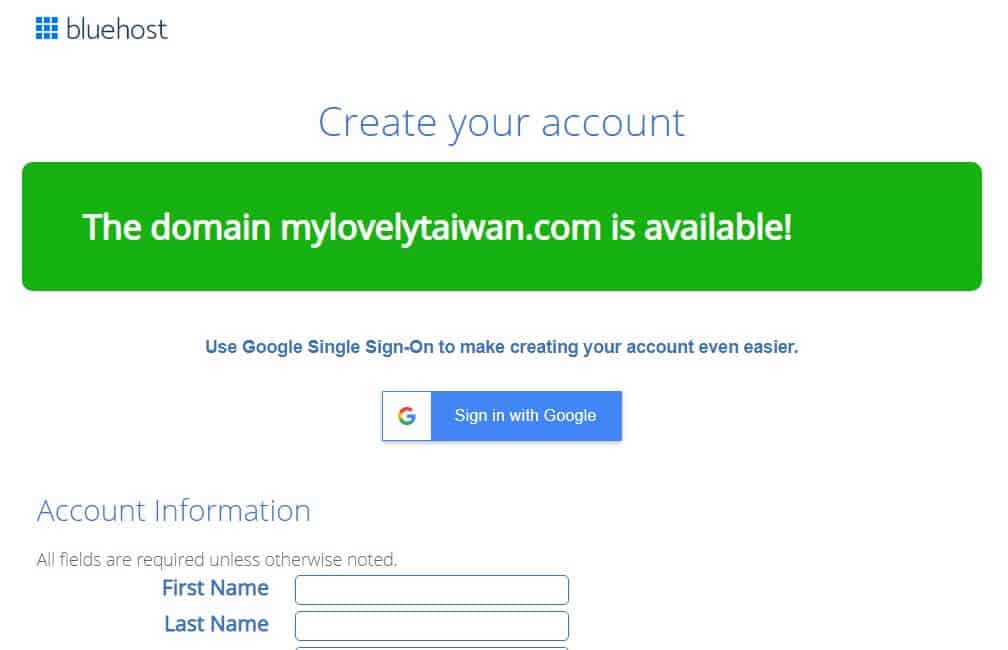
當你在 Bluehost 官網測試的網域顯示為 Available 時,這就代表這個名稱可以使用。
接下來就以英文填寫基本資料,地址若是不知道如何翻譯成英文的話,你可以利用中華郵政的地址中翻英服務進行翻譯。
到了底下確認方案以及加購的部分,有一個叫做Domain Privacy 的地方,記得要加購這服務。這是保護網站資料以及你的個資,非常的重要!
至於其他的加購Jordan是覺得還沒必要去購買,你可以參考看看。
Bluehost 的方案期限都是以年為單位,12個月、24個月以及36個月,當然期限越長優惠就會越好。
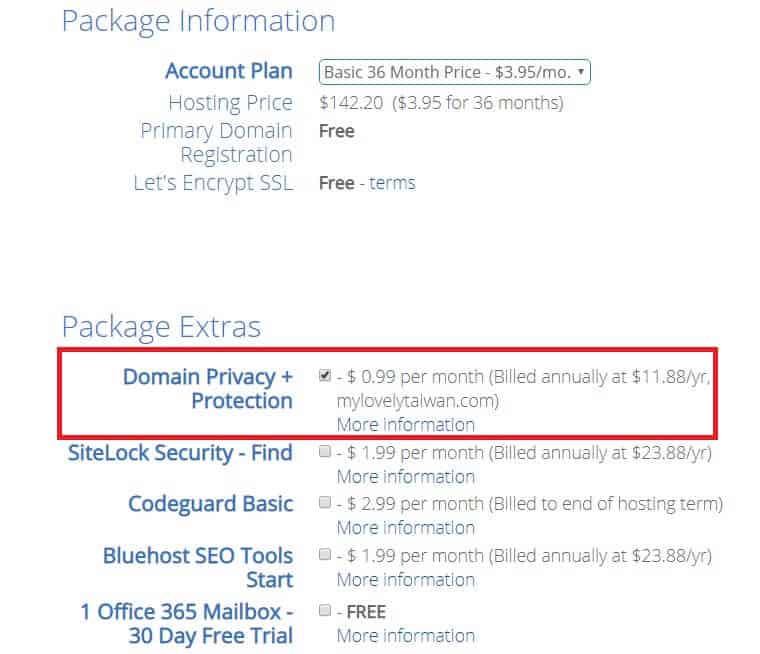
是不是很簡單?
當你有著一套的作業流程解說其實創立一個好的網站一點都不困難。
Jordan 喜歡簡單又可以快速的把事情處理好,Bluehost有著一條龍的作業模式而且都還是可以控制在自己的預算中,非常實用!
7.2 網域商購買網域
接下來介紹一下如何使用 Namesilo 購買網域,Jordan 使用他們家的服務好像也快要有五、六年了。
購買網域很簡單,就是找到想要註冊的網域、付錢申請成功再把DNS轉向Bluehost即可完成。
首先到 Namesilo.com 尋找你想要的域名是否可以註冊。
在框框內輸入你想要的網域名稱並按【Search】
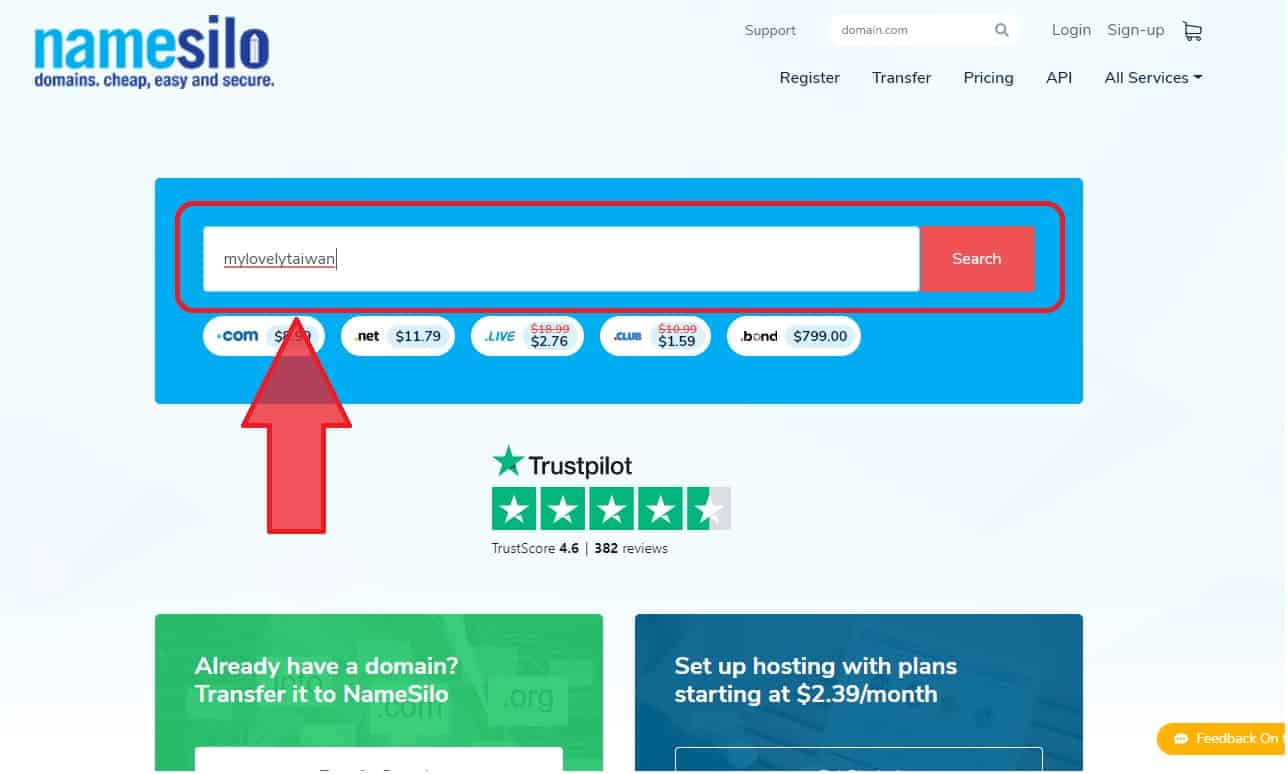
系統將會顯示你可以選擇的頂級域名,如:.com、.net、.org、.info、.xyz等等
通常大部分的人都會以 .com 為優先,並把它打勾選取起來
之後點擊【Register Checked Domains】
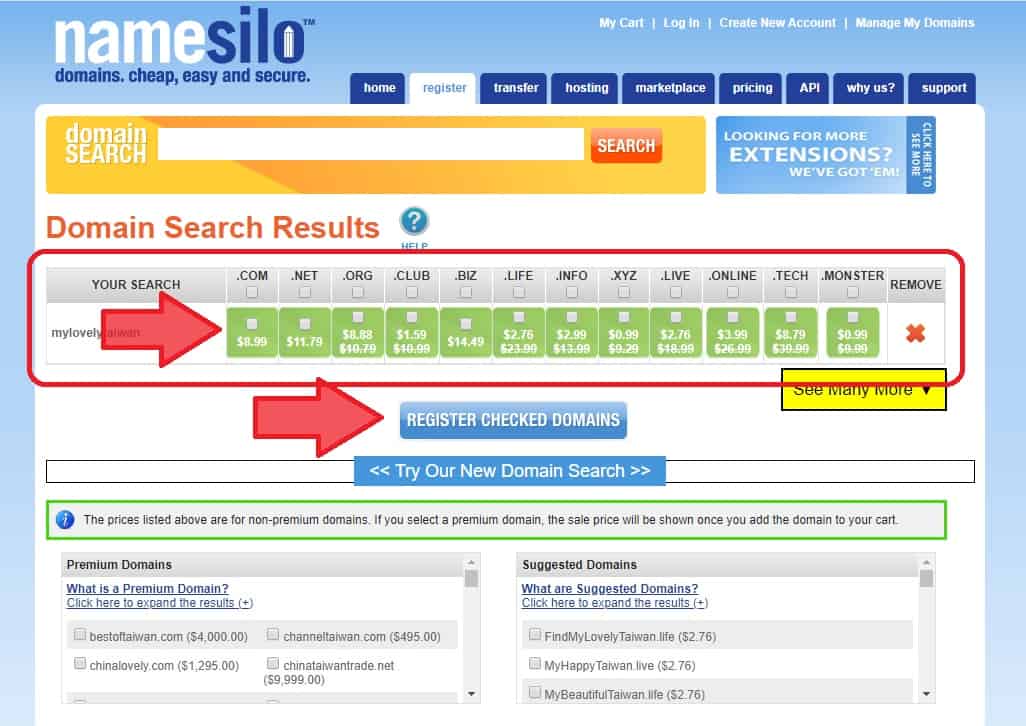
接下來會問你需不需要保護網域不受木馬攻擊,Jordan 覺得沒有必要,因為 Bluehost 就有提供完善的防護並不用在多加購買。
點選 【No, I dont want to protect my domain】
之後點擊【Continue to Cart】
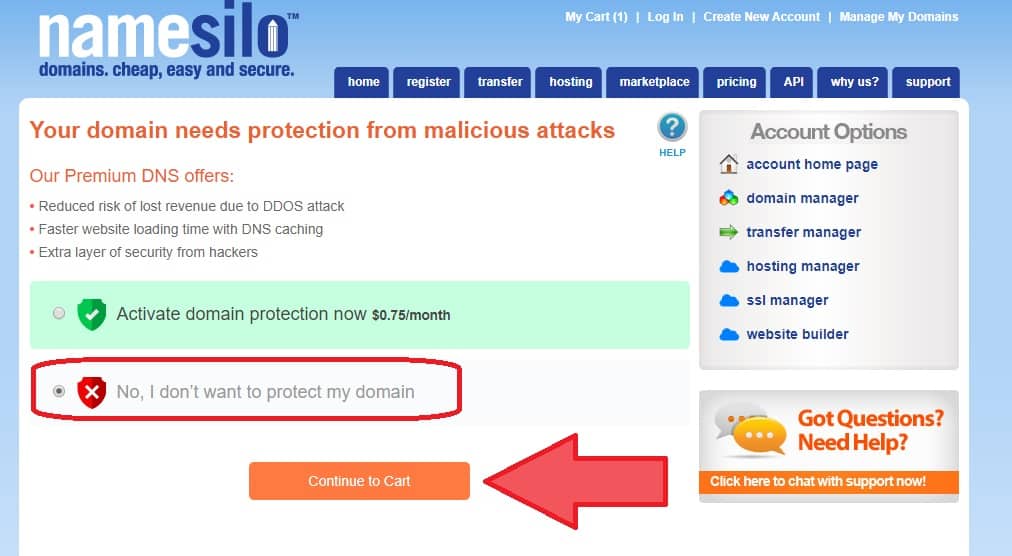
到了購物車查看網域名稱是否正確時,
在上面有一個叫做 Privacy Setting 的地方,記得點選 【WHOIS Privacy】
這個是為了保護你的個人隱私所設定的項目,若是沒有勾選的話,任何人都查的到網站擁有者的資料。請記得選取它。
之後點擊【Continue】
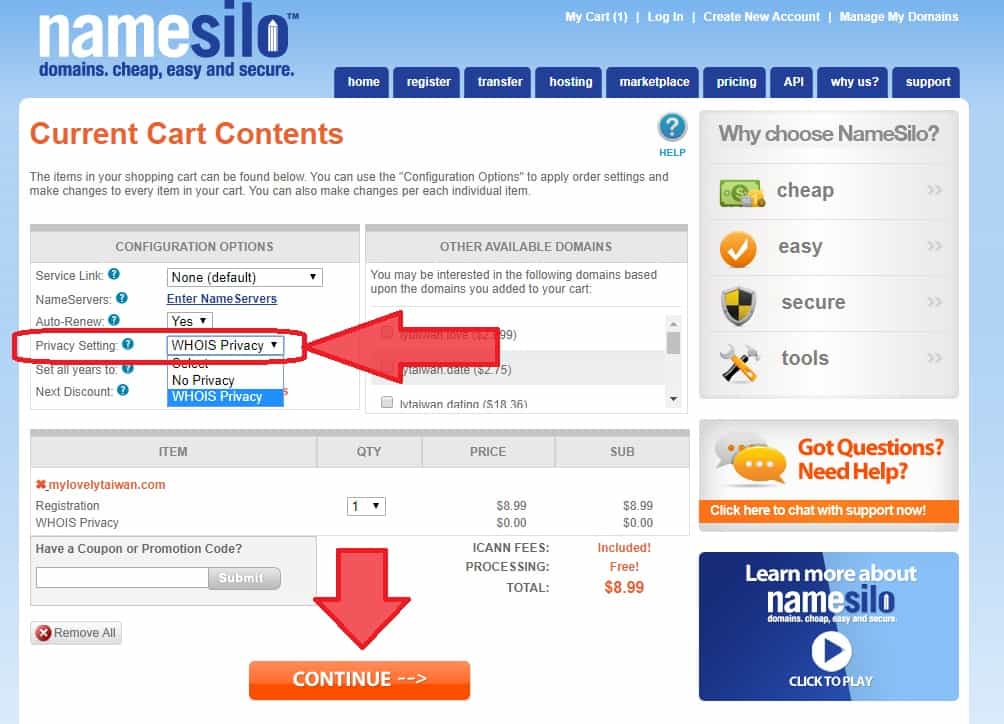
你將會帶到付款方式頁面,選擇你最喜歡的方式付款就行了
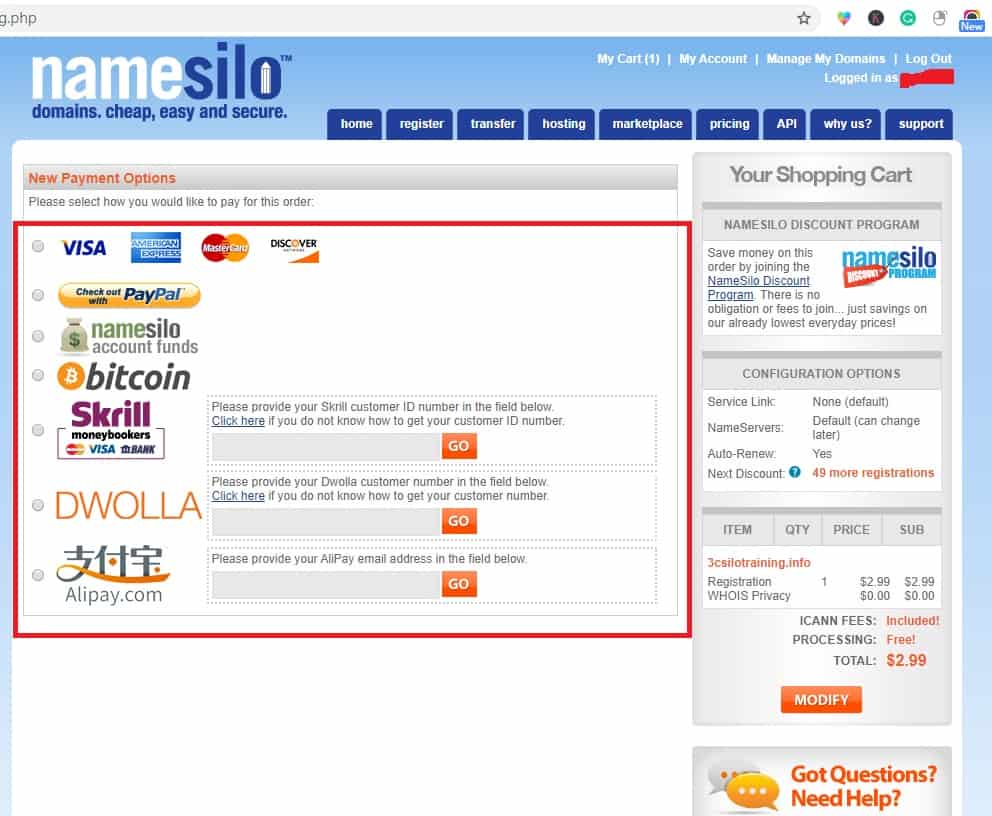
當你付款成功後,就會在這個地方顯示【Your Order Has Been Processed】
這樣你的網域名稱就註冊完成了!
點擊【Click Here to manage your domains】
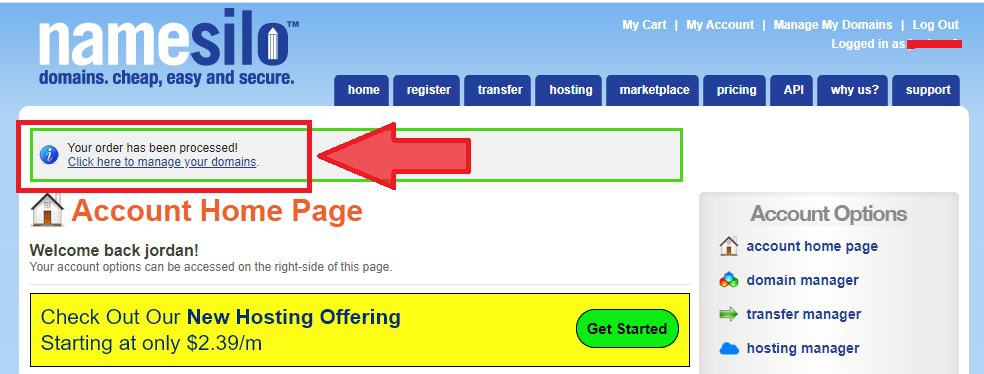
在這你就會看見所有你在 Namesilo 所註冊的網域。
接下來就是等等我們要講解的 DNS 指向設定,讓 Bluehost 可以做為這個網域的存放空間。
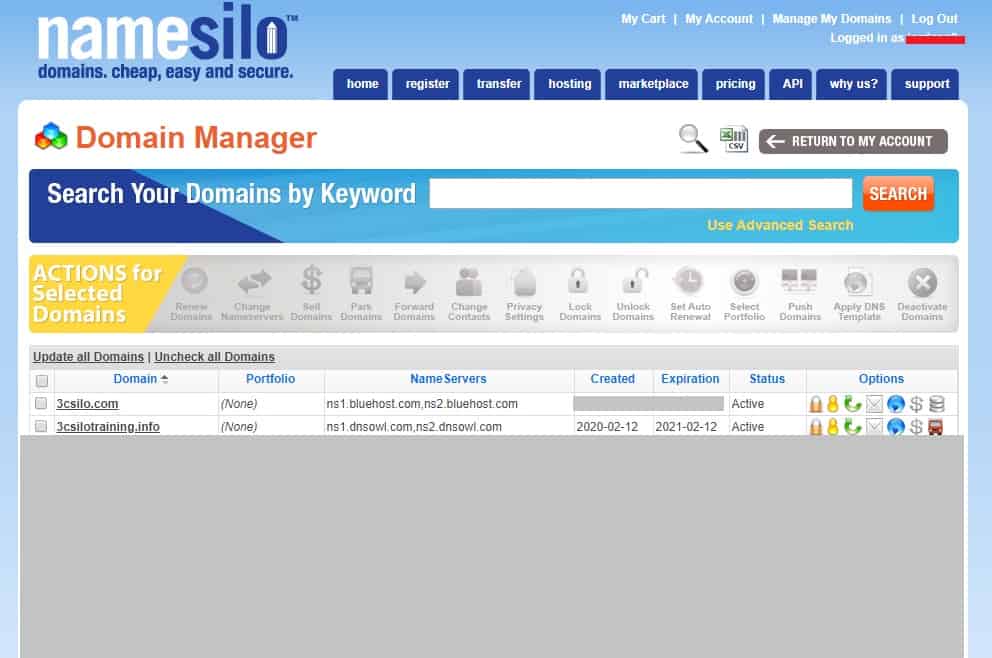
網域商可以讓你創造多個網站,而 Bluehost 則是這些網站的家!一開始你不用煩惱需要多個網域名稱,因為 Bluehost 在第一年就可以贈送一個免費網域給你使用!
8. DNS 是什麼?
若是你是利用 Bluehost 進行註冊免費的網域名稱的話,DNS 第八點與第九點解說你可以跳過。因為Bluehost 將會自動設定好 DNS指向,你無須再做任何動作。
DNS 全名為《Domain Name Server》就是網域名稱系統,它將人們可讀取的網域名稱,例如:3csilo.com 轉換為機器可讀取的 IP 地址就是 162.241.224.18
當你在網址中輸入 3csilo.com 時,DNS 《虛擬主機》將會自動辨識核對和哪個 IP 地址是相同的。當核對成功之後,主機會把該頁面的資料完整的顯示給搜尋者。
網址只是便於人們記憶與搜尋,電腦與電腦之間都是以數字交流。所以 DNS 轉換成 IP 地址就是要與虛擬主機的電腦溝通。
當你在 Namesilo 網域商註冊完畢後,你就得將 DNS 指向於 Bluehost 的主機。這樣一來網站的所有資料就能存放在 Bluehost 的空間中。
9. DNS 指向教學
接下來就是要介紹如何將剛剛再 Namesilo 註冊的網域 DNS 指向於 Bluehost主機。
在DNS指向的過程當中,它所需要的時間約1-2天,有時候則會在幾個小時或更快就能完成,時間長短不一定。
首先,先回到 Bluehost 登入後畫面,請點擊左邊的【Domains/網域】
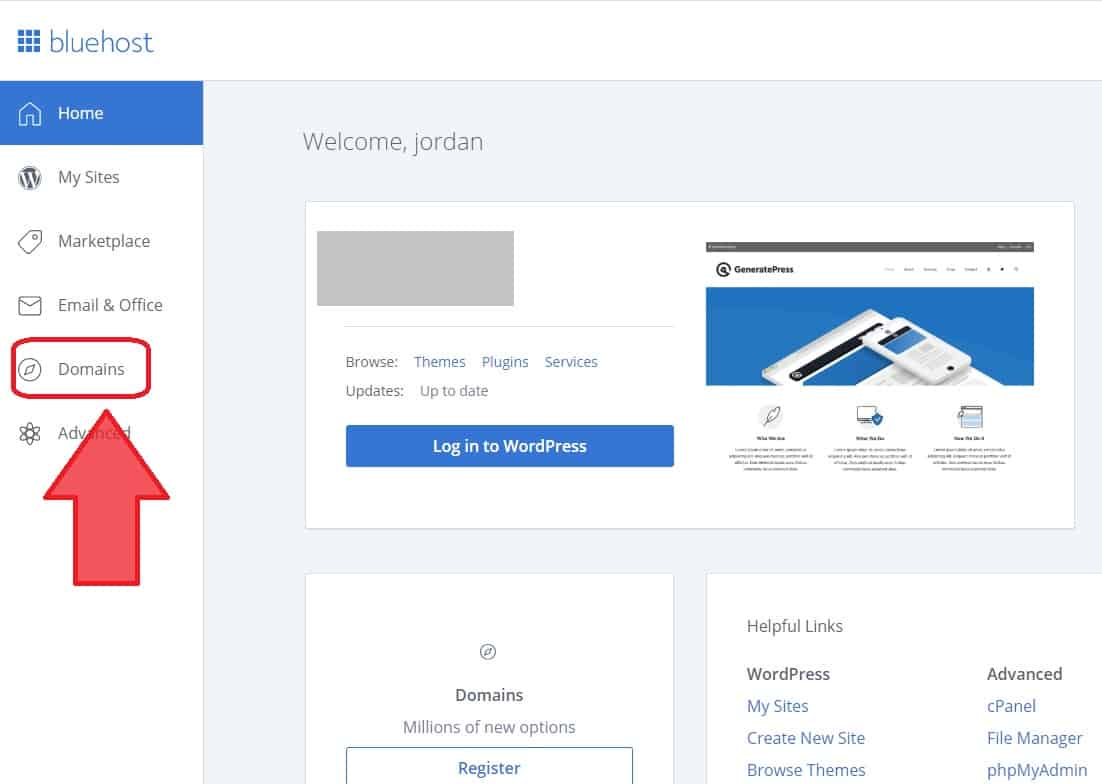
點擊後,在Bluehost 頁面中的 Domain 底下會出現 Assign 《分配》
- 點選 【Assign】
- 在此框框內輸入你剛剛申請註冊的網域名稱
- 將會出現你要指向的 Server 網址,請把它複製起來
你也可以從這複製:
- NS1.BLUEHOST.COM
- NS2.BLUEHOST.COM
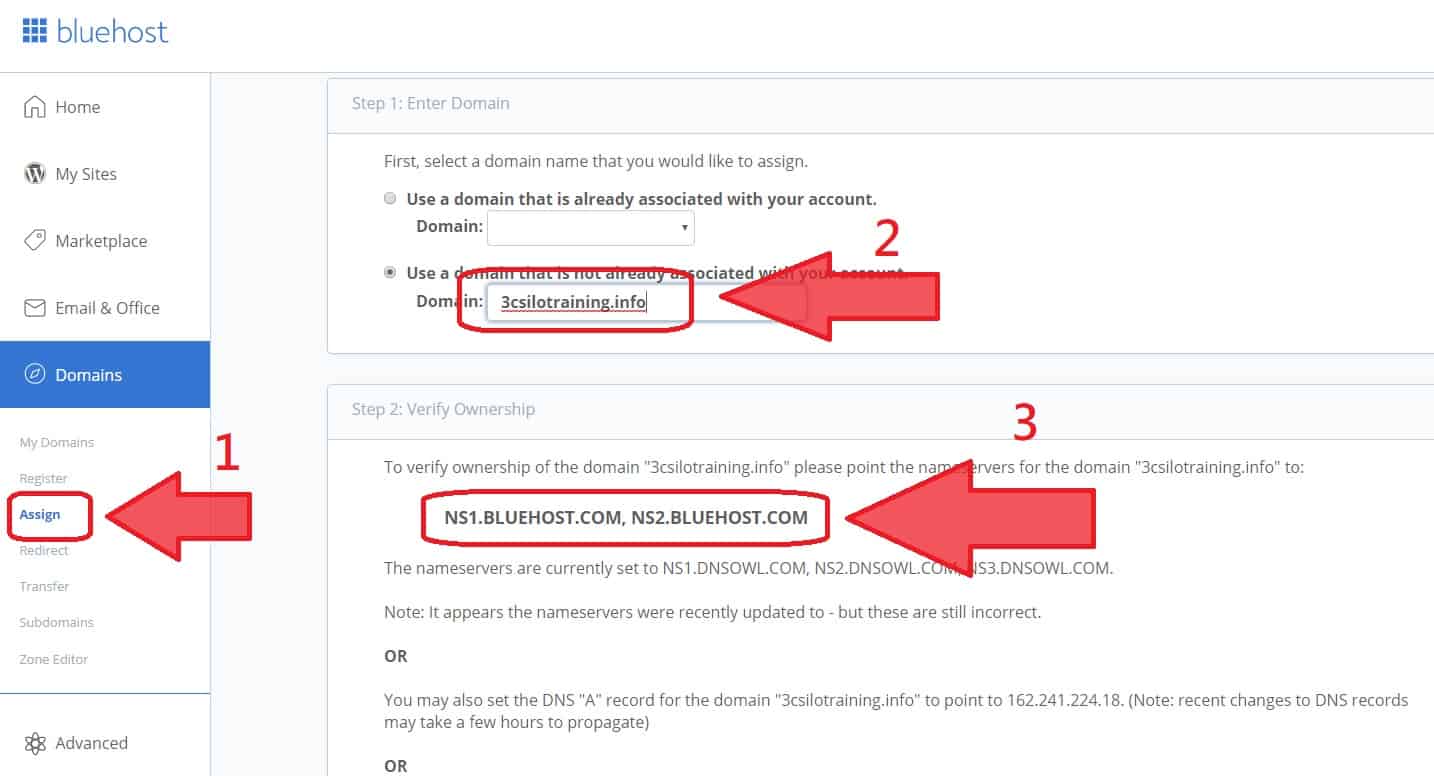
當你複製在 Bluehost 的 Server 網址後,你可以再回到 Namesilo 的頁面
並點選你剛剛申請的網域名稱,Jordan的就是 3csilotraining.info
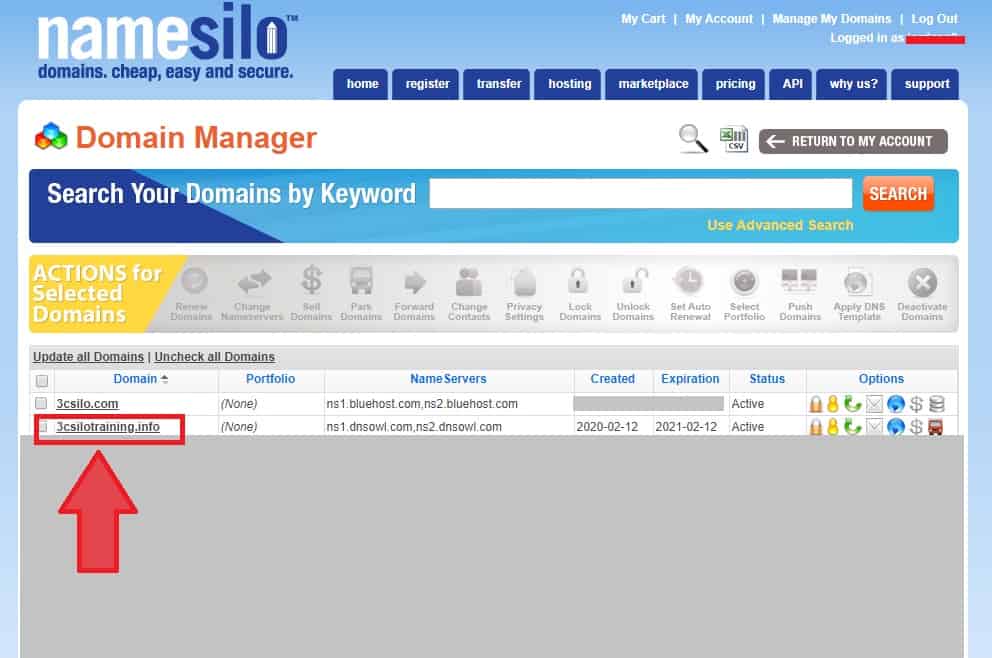
接下來你會到此 Domain 的基本資訊與設定
請你在左下角找到【Name Servers】並點擊【Change】
它原先就把網域管理在 Namesilo 的空間中,你現在就是要把空間指向 Bluehost
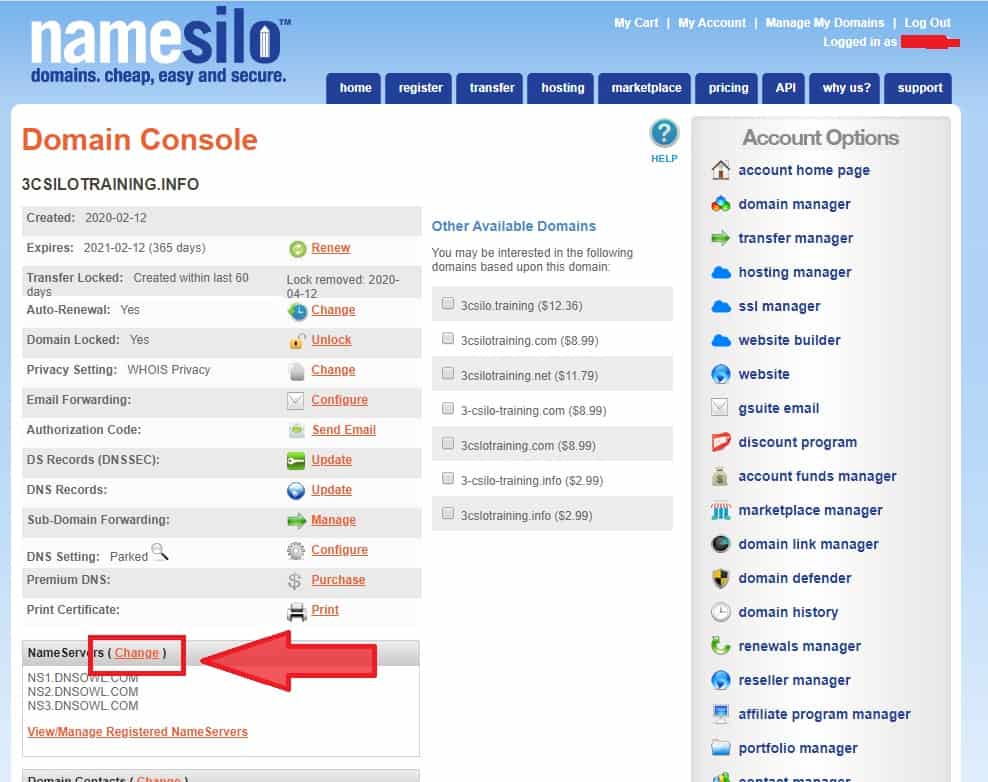
一開始你會看到它有三個Server 位址,移除第三個
再請把剛剛的 Bluehost server 網址輸入在 Name Server 1 和 Name Server 2
輸入完後點擊最下方的【Submit】
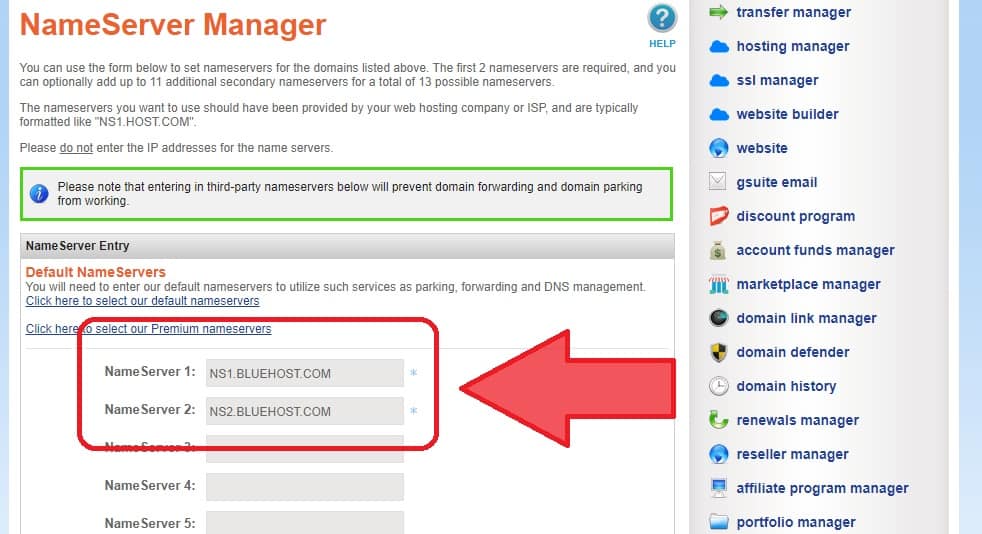
通常DNS指向 Bluehost 的速度可以再兩三分鐘完成,有時候可能會1-2天的處理時間
當網域的Name server 變更完成後,你就會看到以下這個畫面。
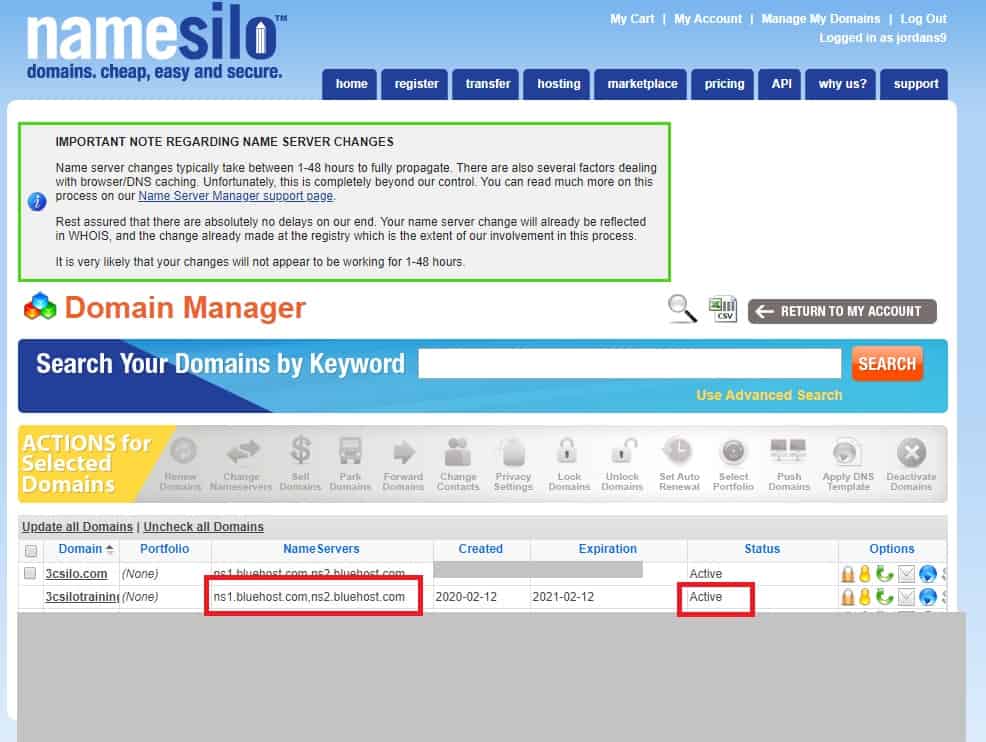
最後,我們在回到Bluehost 的後台輸入網域名稱
現在所顯示的就是比對成功!
恭喜你,DNS指向完成。
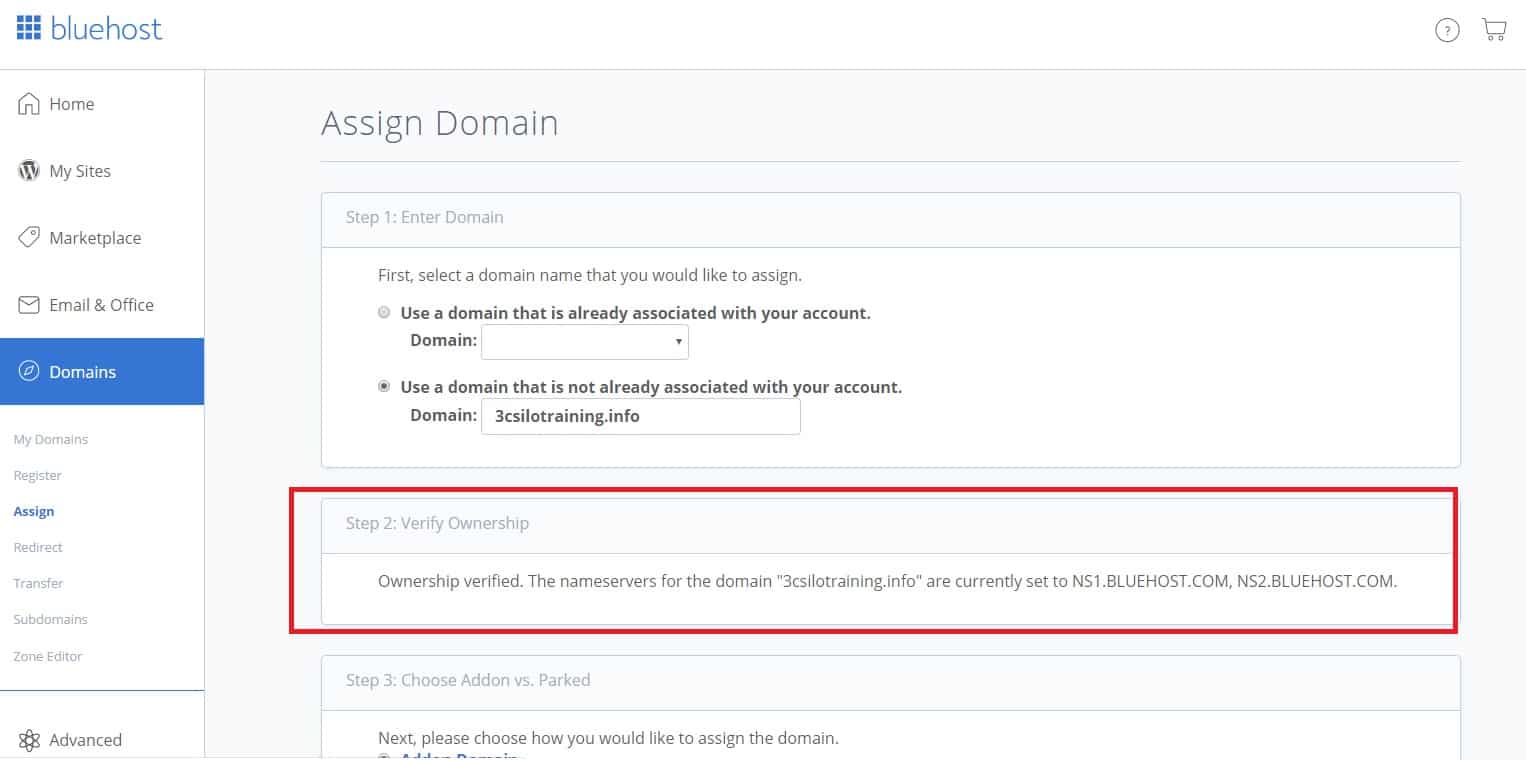
若是有其他任何技術上的問題,你都可以聯繫Bluehost 24小時客服,他們會立即幫你解決DNS的問題!
10. 一鍵安裝 WordPress 架站系統
Bluehost 被 WordPress 認證為業界最佳的 WordPress 主機。使用他們家的虛擬主機來安裝 WordPress 有著非常快的讀取速度、專業的技術服務、自動WP備份功能、較便宜的價格等等
一鍵就能安裝完成 WordPress 的功能分為兩種流程,因你註冊網域方式而異。
10.1 由 Bluehost 購買網域安裝 WordPress 流程
WordPress的歷史非常悠久,讓經營部落格的我們非常方便。這個步驟 Bluehost全自動化讓你秒速安裝 WordPress!
當購買完成之後會跳出下面這個畫面,先把自己的密碼設定完成。
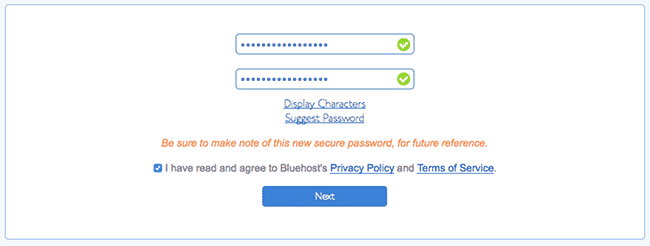
之後你就可以開始選自己喜歡的介面!
不用擔心介面太多,因為之後都能在依照我們的喜好來做調整。
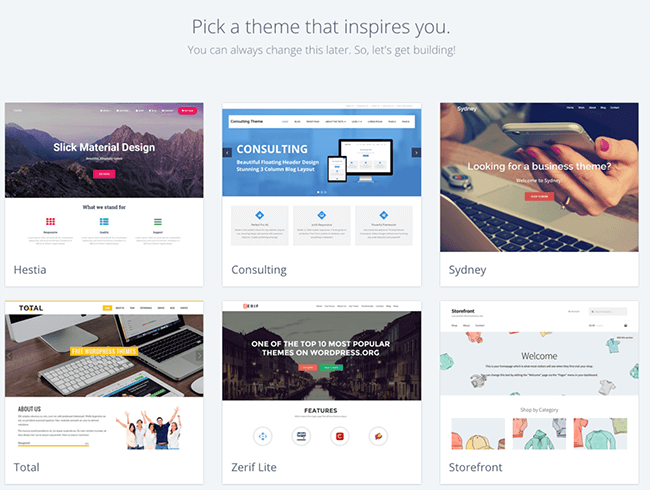
當你完成這動作後,Bluehost 將會把你帶到這個介面。
介面上有個”Start Building”的按鈕,就是開始建造你的網頁!請按下去~
過了數秒鐘…你將會看到這個畫面
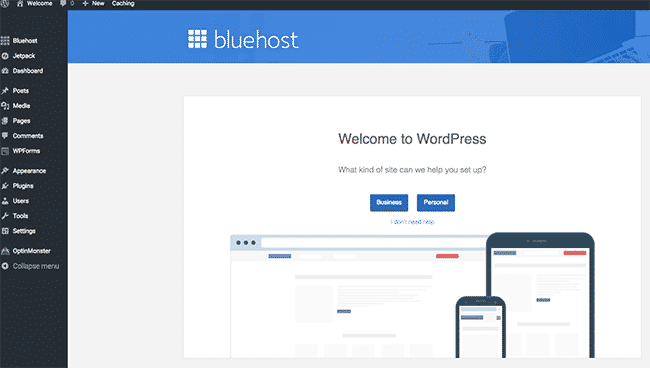
很好,我們快要到架設網站的尾聲了!現在只差在要把網站丟上線。
請點選左方列表中的【Bluehost】中的【Home】
之後在介面中的右手邊有個【Launch】就點選一下
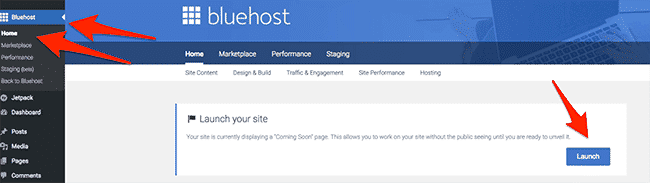
現在這就是把你的【網站名稱】與【簡述內容】打進去可以了
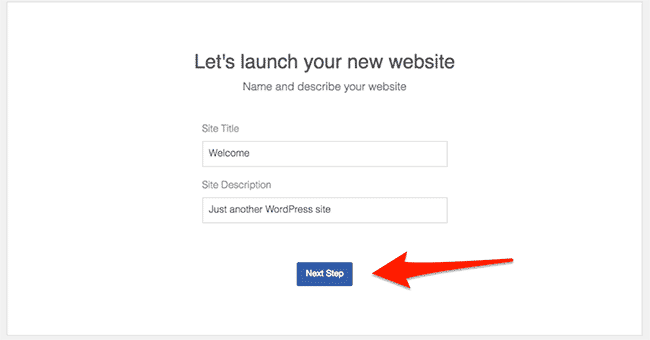
恭喜!!
部落格已經完全設定好了,等著你來寫文章吸引大眾來閱讀。
當你這個步驟完成後將會被帶到Bluehost的後台,之後想要登入網站撰寫文章可以從這進入。點選【Log in to WordPress】即可
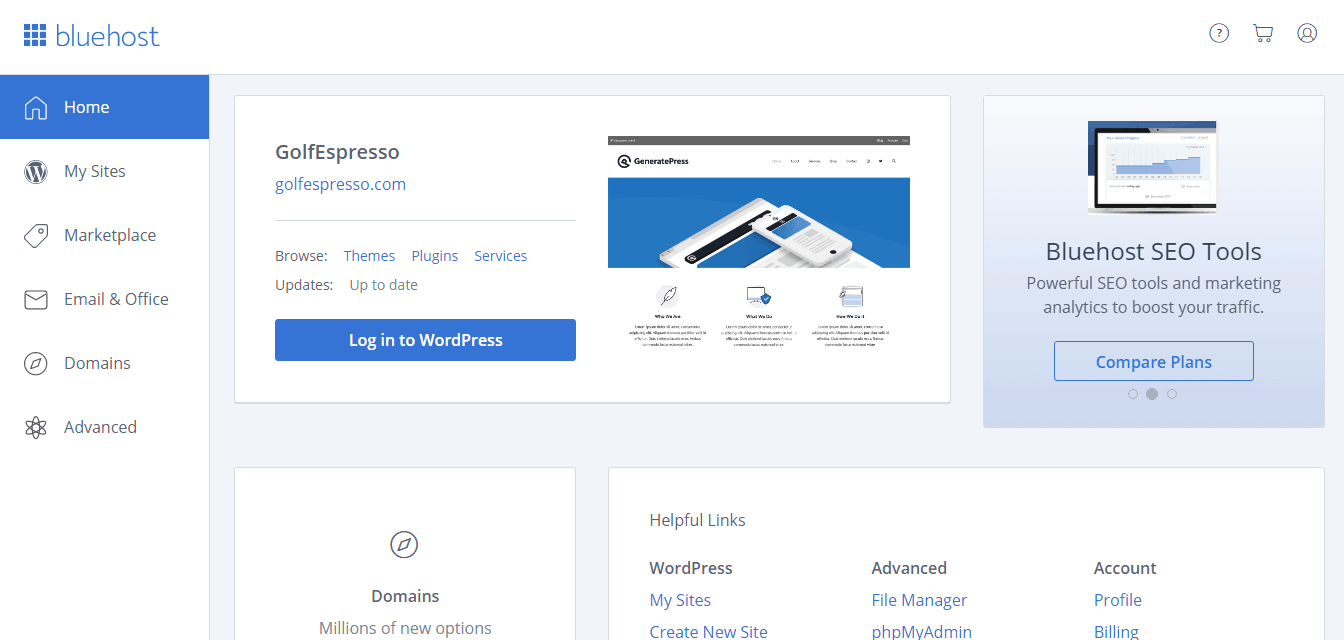
10.2 由 Namesilo 購買網域安裝 WordPress 流程
這個方法適用於任何的網域供應商,不僅只有 Jordan 推薦的 Namesilo
當你把 DNS 指向成功之後,你可以到 Bluehost 的 cPanel 找到【My site】
在這個頁面的右邊點擊【Create Site】
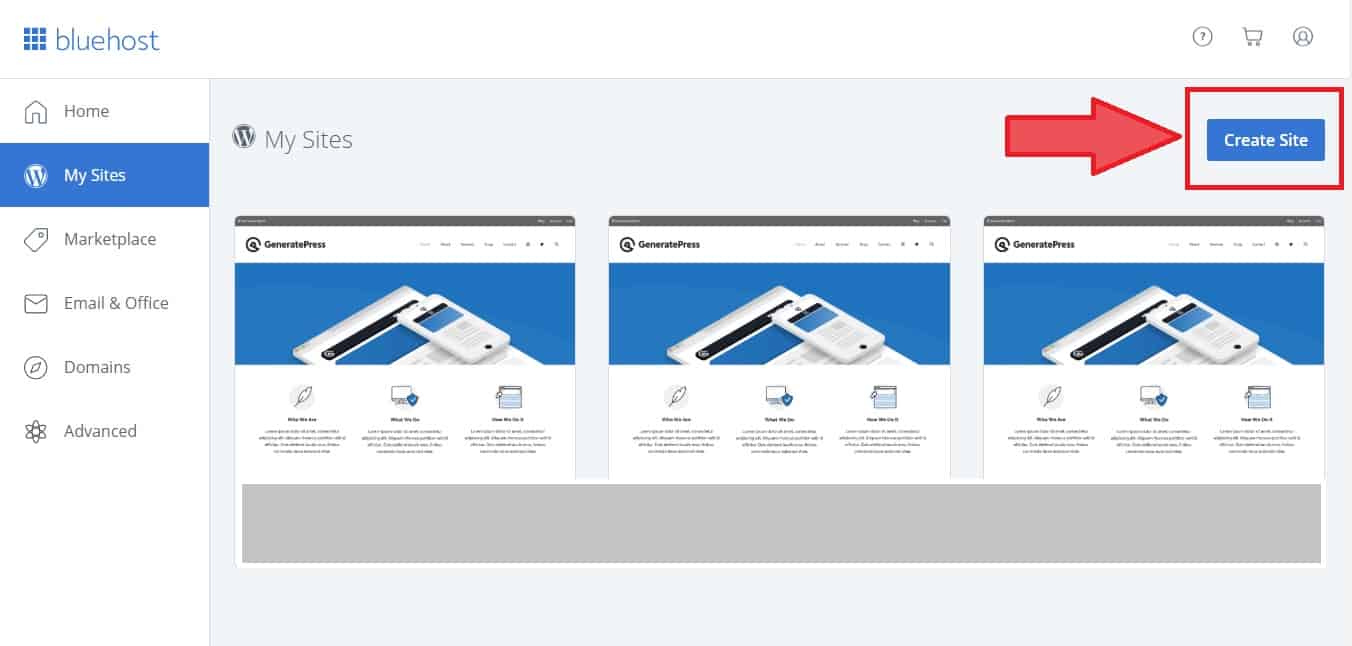
接下來填寫網站的名子與簡短說明
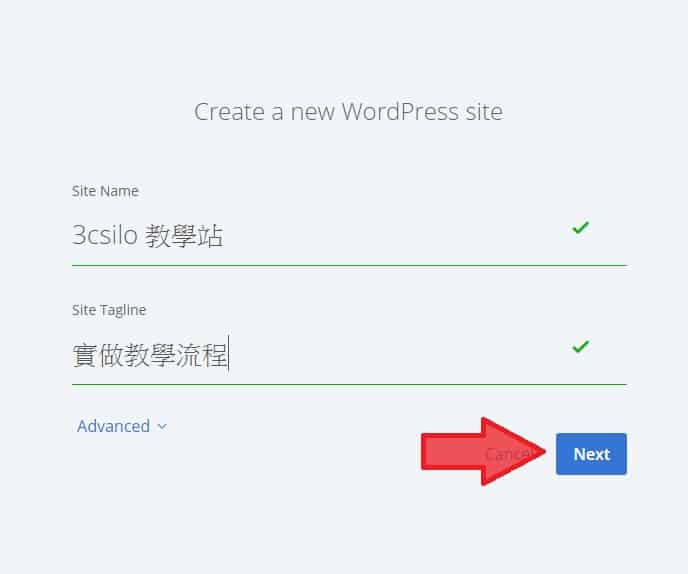
當你填寫完網站基本資訊之後,
Bluehost 將會讓你選擇要建立在哪個網域上。
記得選擇你剛剛所購買的新網域名稱,之後點選【Next】
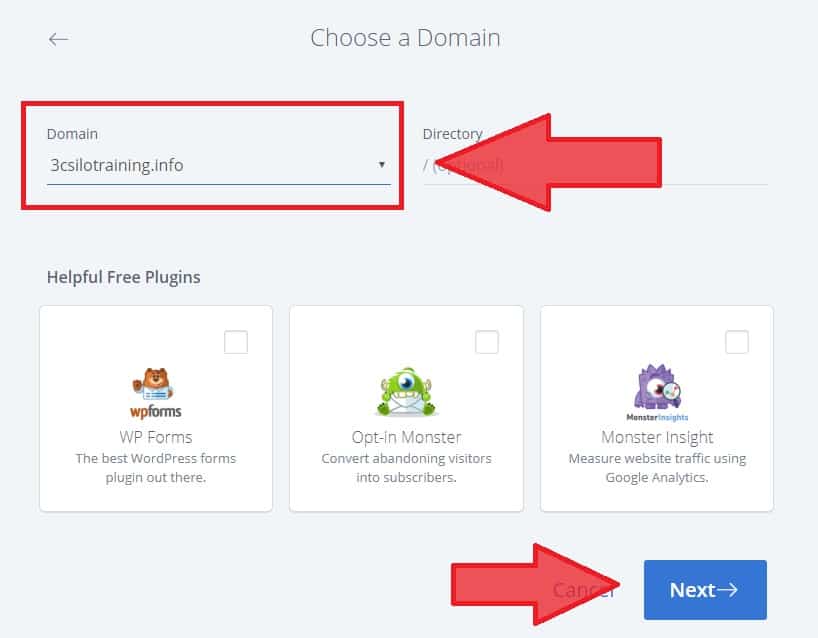
使用 Bluehost 一鍵安裝 WordPress~ 大致上一分鐘就能安裝完成!
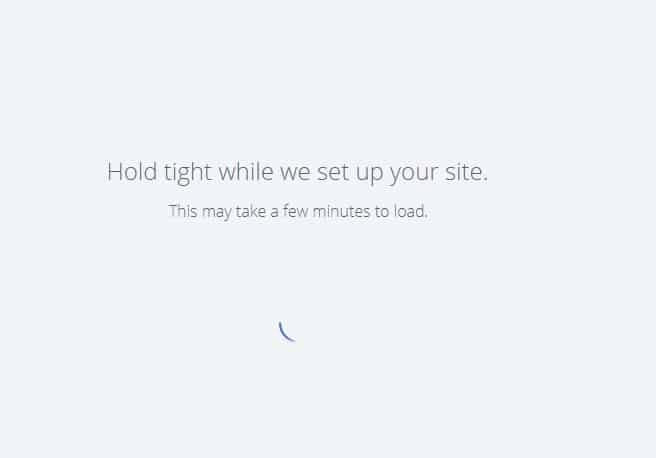
成功安裝完畢 WordPress
接下來 Jordan 教你如何變更 WordPress 的登入密碼
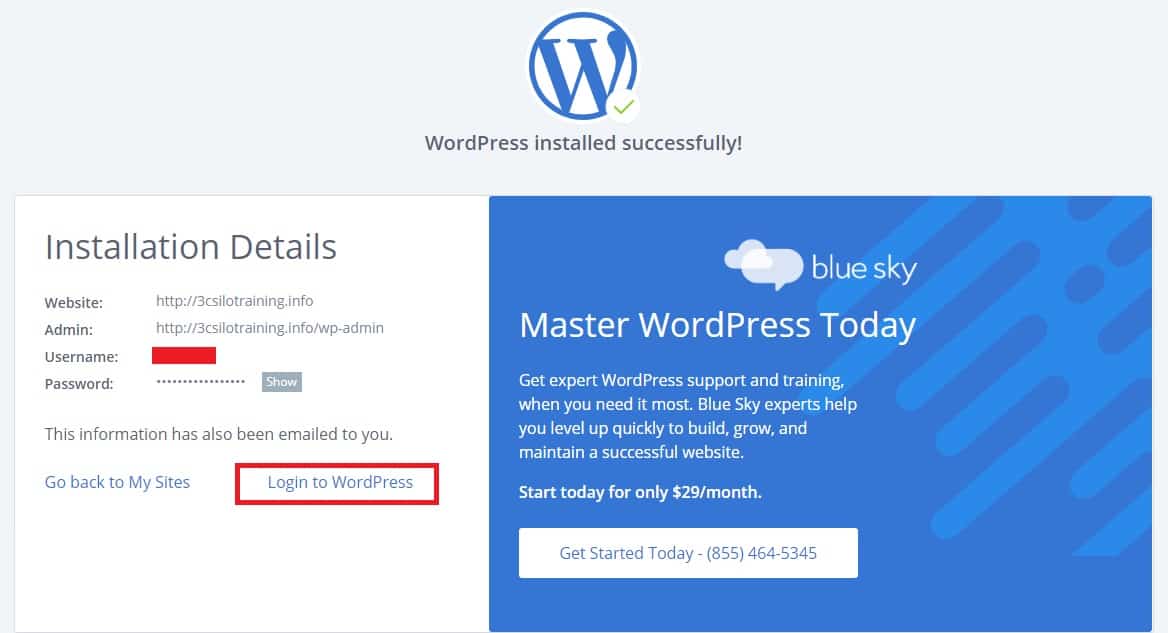
點選 WordPress 後台的 【User】
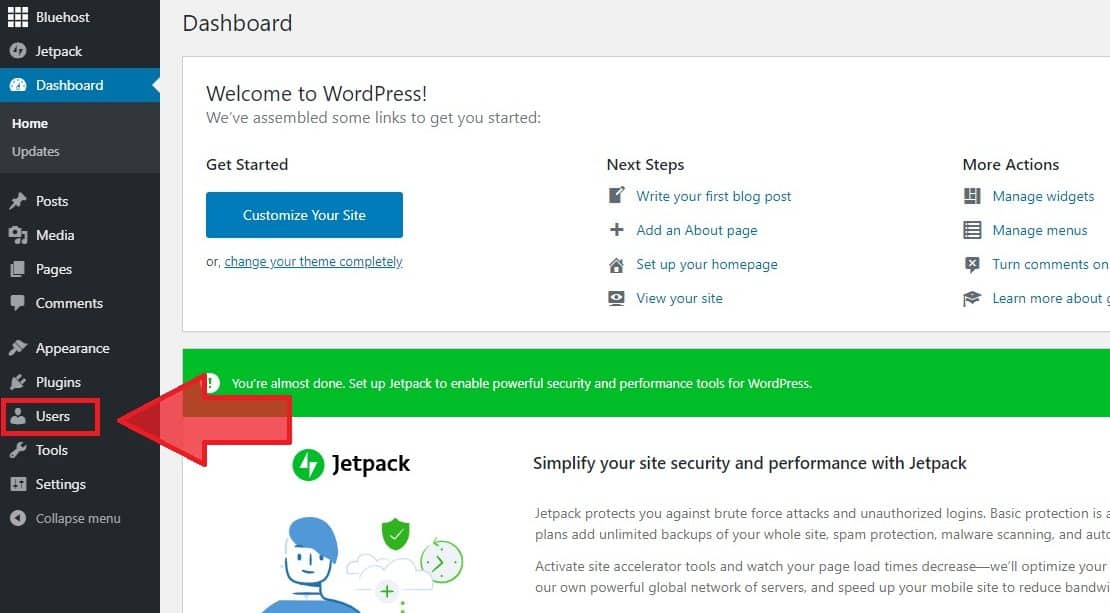
點選你自己的帳後名稱並進入基本資料填寫區
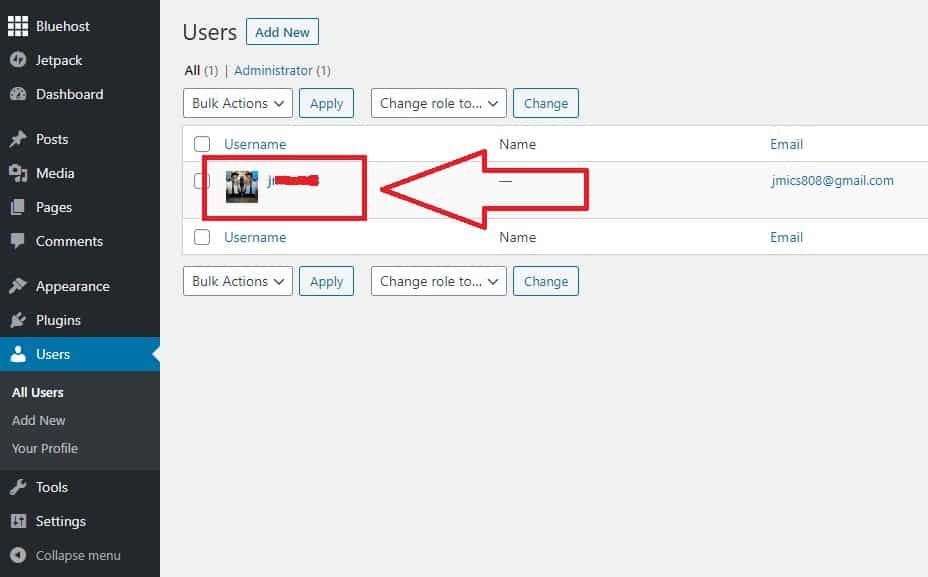
在最下面有個 【New Password】點選 【Generate Password】
你就可以自己設定自己的密碼了
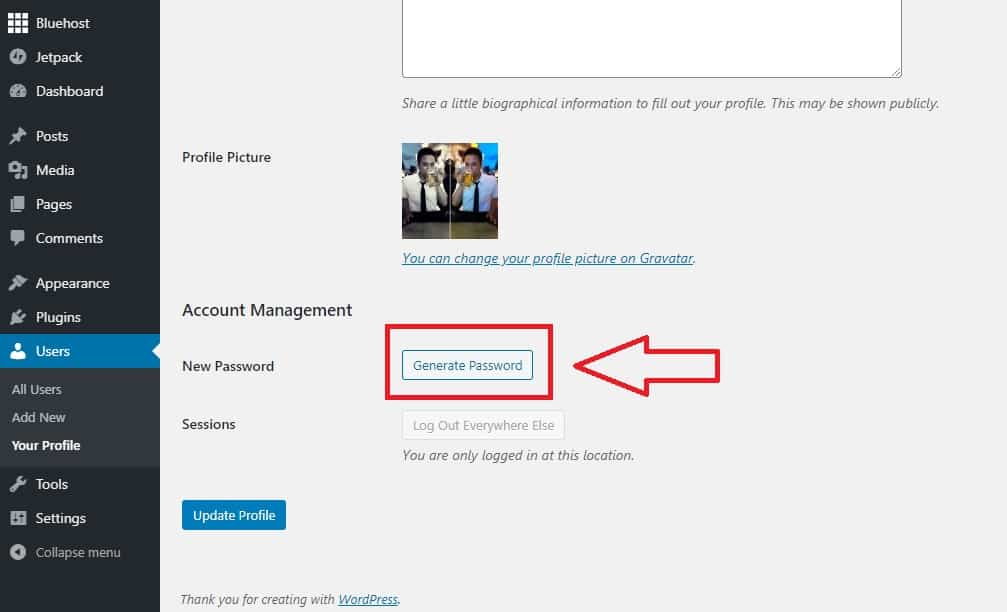
往後可以直接用這個網址登入你的網站後台:
比方說你的網址是
www.mylovelytaiwan.com
那就在後面加上 /wp-admin 變成
www.mylovelytaiwan.com/wp-admin
11. WordPress 後台中文化
首先,先從 Bluehost 的 cPanel 登入到Wordpress後台或者可以直接以網址進行登入。
這樣就可以省掉登入cPanel的時間了
舉例來說你在 Bluehost 申請的網址是:
www.mylovelytaiwan.com
那就在後面加上 /wp-admin 變成
www.mylovelytaiwan.com/wp-admin
進入到後台點選左邊的【Setting】再來【General】
往右邊看有個【Language】的選項可以讓你選擇語言做變更。
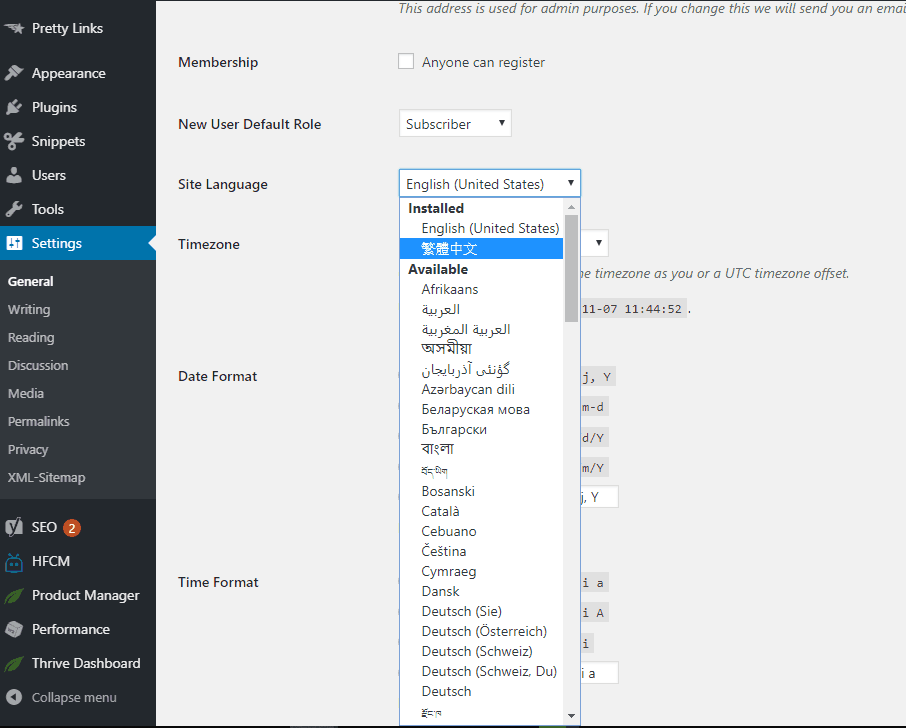
大功告成,這樣你就可以漫遊後台調整看看一切的設定。
12. WordPress 佈景主題推薦
WordPress 為什麼受全球的人們喜愛,因為它擁有成千上萬種佈景主題可以讓網站擁有者選擇。
每個佈景主題都擁有不同的面貌、功能與速度。你可以依照你喜歡的樣貌來選擇最適合自己風格的主題。
但是… 選擇好看/美的佈景主題並不代表是 SEO 友善的。
所謂的 SEO 友善的佈景主題,它必須符合以下重點:
- 網頁速度得快
- 所有裝置手機友善度佳
- 可以與大多數的外掛相容
- 排版清晰
- 容易操控與編輯
- 等等許多因素
不管你是在 Bluehost 後台或者WordPress 後台都可以有多個佈景主題的選擇,而 Jordan 個人目前擁有5個網站都是使用以下這兩個佈景主題:
WordPress佈景主題就是得快!GeneratePress是市面上最受歡迎且評分最高的佈景主題也是Bluehost推薦的佈景主題之一。
它是個多用途主題,可用它來打造部落格、電商或品牌網站。 Jordan使用它已經有3年的時間,基本上該有的都有且速度也非常的快。
若是你現在使用的佈景主題太慢、太複雜或不討喜… 那你一定得嘗試看看GeneratePress。
Acabado 是另一個超級快的佈景主題,它本身的架構就是簡單快速並不用再多設定什麼。它非常適合部落格與聯盟行銷的經營,清楚明瞭且直接可以讓使用者看到所有的重點。
利用 GTmatrix 測試下來可以達到100分的佈景主題!
更多佈景主題推薦可以參考:
13. Bluehost cPanel 中文化
Jordan現在來教你怎麼變更 Bluehost 語言到中文介面
首先點選Bluehost後台最旁邊的【Advanced】右邊介面往下會看到【Change Language】之後往下找到【Chinese – 台灣】點擊即可,這樣整個 Bluehost 後台將會呈現中文介面!
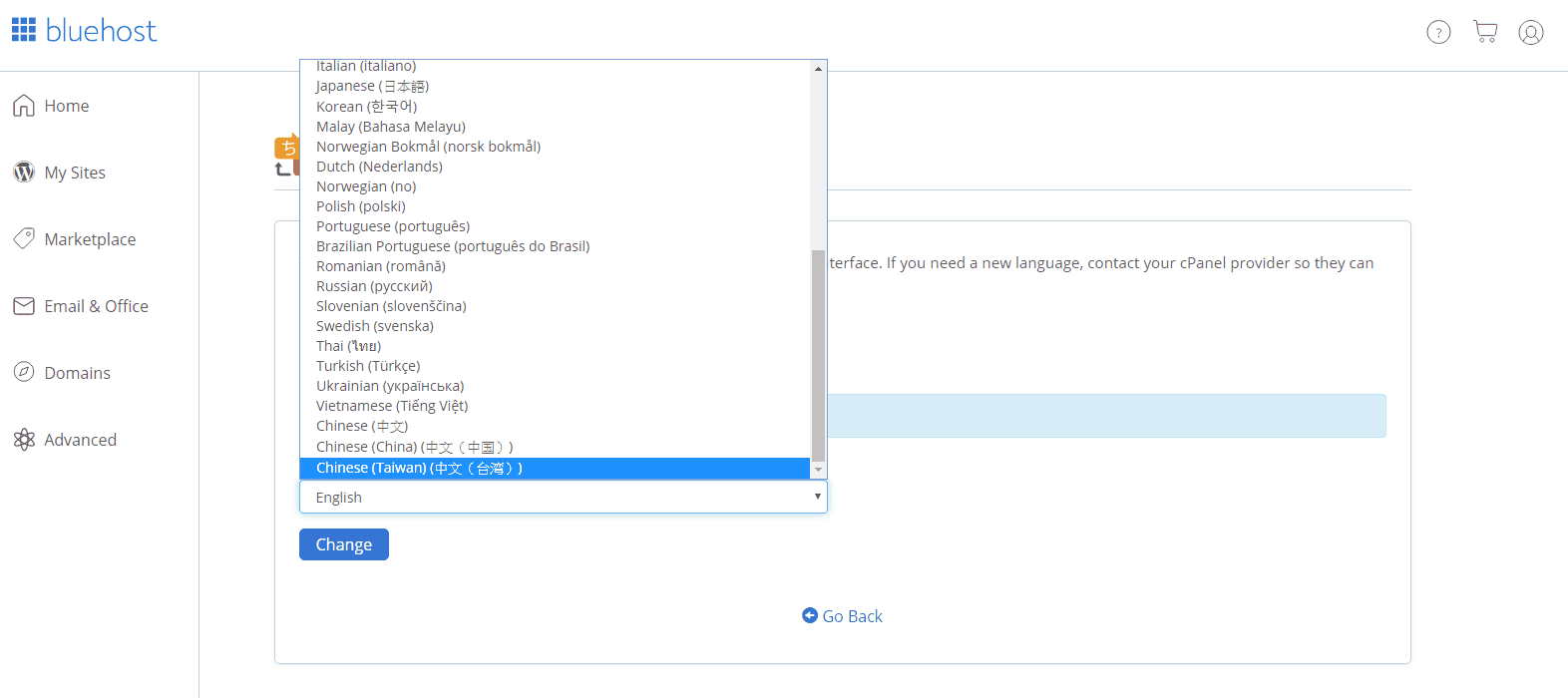
14. 安裝 SSL 安全憑證
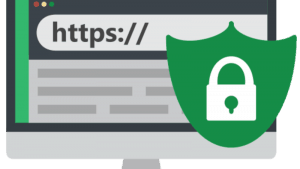
不知道你有沒有這個經驗,當使用 Google Chrome 瀏覽器讀取一些網站時,注意到網址的左側會顯示鎖頭,這就代表是安全的連線;如果左邊的鎖頭顯示不安全,那就代表這個網站並沒有 SSL 安全憑證。
SSL 憑證保護瀏覽者的安全,你在此網站所輸入的任何資料並不會被盜取再利用。在這個世代中我們在網路上輸入的個資越來越平凡,當網站有著SSL安全憑證可以大幅提升使用者的信賴度。
Bluehost 也提供免費的 SSL 安全憑證,所以你不必再另外花錢購買 SSL 安全憑證。
SSL 需要較長的教學流程,若是你需要這方面的教學流程可以參考 Jordan 這篇:
15. WordPress 外掛推薦
15.1 網站與SEO優化外掛
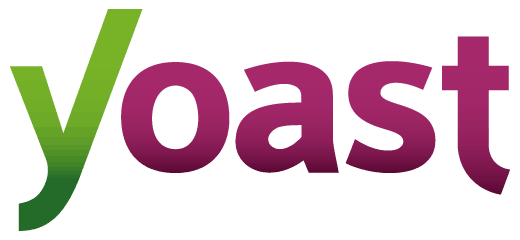
利用高評價的虛擬主機如 Bluehost 可以改善網頁的速度,這也是 SEO 其中一部分。而Yoast SEO 是全球最推薦的 WordPress SEO 之一,它的功能基本上可以檢測你的文章SEO 品質。給你完整的 SEO 規則,讓你網頁能夠遵循。
透過 Yoast SEO,可以輕易檢測你文章關鍵的用量、外部連結的數量、文章描述等等。但 Yoast SEO 是專門為英文網站打造的,所以你還是得懂一些 SEO 的基本概念,並不用堅持它要亮綠燈才行。
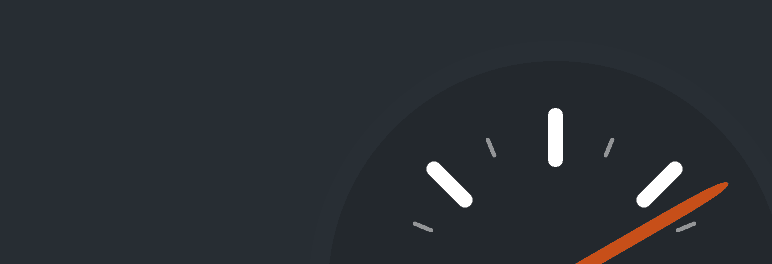
Bluehost 擁有自己的快取外掛,但是許多人都會停用反而利用 WP Super Cache 快取 Plugin。
很少緩存快取是 WordPress 官方自己開發的,而 WP Super Cache 就是其中之一!
目前它已經被安裝超過 200 萬次,它算是全球使用 WordPress 的人不可不知的緩存工具。
因為它本身是由 WordPress 官方所開發,所以在系統的支援與相容性是最好的。而且若是你沒有在外掛有任何預算的話,它是完全免費的!
想要較快速的網站你一定得需要一個好的緩存工具,WP Super Cache 就能幫你完成這任務。
15.2 網頁編輯器
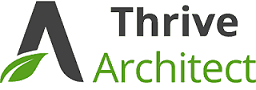
在台灣大多人使用Elementor Pro來編輯文章或靜態頁面,Jordan一開始接觸到的是Thrive Architect 也比較習慣它的編排的功能。
你現在所看到的全部設計都是利用它所打造的,另外還有其他很多功能。
兩者都是非常強大頁面編輯工具,但在Thrive Architect 只需67美元就能有永久的使用權。Jordan 個人覺得並不會比 Elementor 來的差,所以一直以來都是使用它!
15.3 壓縮圖片外掛
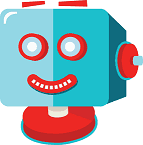
網站的速度會影響使用者的感受,我們利用 Bluehost 虛擬主機解決網站效能速度,那在撰寫文章所用到的圖片也會影響載入速度,網頁/文章影響讀取速度最大的就是圖片。
當我們上傳任何圖片到 Bluehost 主機之前,都得先進行壓縮才能減少網頁/文章的大小。在不想手動進行壓縮圖檔的狀況下,Jordan就屬於那種比較懶的人…
所以我使用 ShortPixel 來幫我自動壓縮圖檔,你只要上傳就能輕鬆解決圖檔過大的問題且讓你網站讀取速度更快!
16. 電子報系統 EDM 行銷
GetResponse是一個全方位的電郵 EDM 行銷平台,它擁有超過1800萬客戶,已成為全球頂級電子郵件營銷提供商之一。
你可以在平台內創建所有的電子報內容、即時傳達郵件給訂閱者並同時進行銷售並增加網站訪問量。
它可定制的行銷版圖讓我們可以輕易分析讀者的點閱率與轉換率,Jordan 在其他的網站都有使用GetResponse,基本上沒有可以挑剔的地方。
17. 架設網站賺錢方法
不管你今天利用 Bluehost 虛擬主機架設網站是為了公司官網、個人品牌形象、部落格或分享你的興趣等等,你有沒有想過它在往後能夠成為自己的被動收入呢?
Jordan 在八年前就想像著有一天網站能夠能為自己的主要收入來源之一,在這期間內不斷的測試、體驗與學習,目前Jordan 全部網站收益總和可以讓我養活自己的家庭。
雖然需要經過長時間的經營與學習,但是最終的回報卻是甜美的。
若是你有想要利用 Bluehost 架設一個部落格並在網路創造自己的被動收入的話,你不妨可以參考 Jordan 之前寫的一篇【網路賺錢方法大公開】,希望能對你有所幫助。
18. 網站SEO教學
網站、在地店家、銷售平台等等,最需要的就是流量、人潮與人氣!
當你花了12個小時、1天或更多時間把網站架設的流程走遍並在網站上寫好一篇文章,但是卻沒有任何人可以看到不就很可惜。
大部分的人就會丟到Facebook、Instagram或其他的社群平台吸引流量,但是今天你有PO就有流量而沒PO的話… 就沒有流量
所以你得幫自己的網站做好 SEO 優化,讓大家在搜尋引擎可以找到你的商店、文章與網站。
SEO 的學問很深,這有包含網站內容層面與網站架設技術層面。
Jordan 之前有寫一篇文章叫做:什麼是SEO?如何幫你帶來更多免費的流量!
你不妨可以參考看看,讓Google、Yahoo與各大搜尋引擎幫你帶來無上限的免費流量。
19. Bluehost 網站架設常見問題Q&A
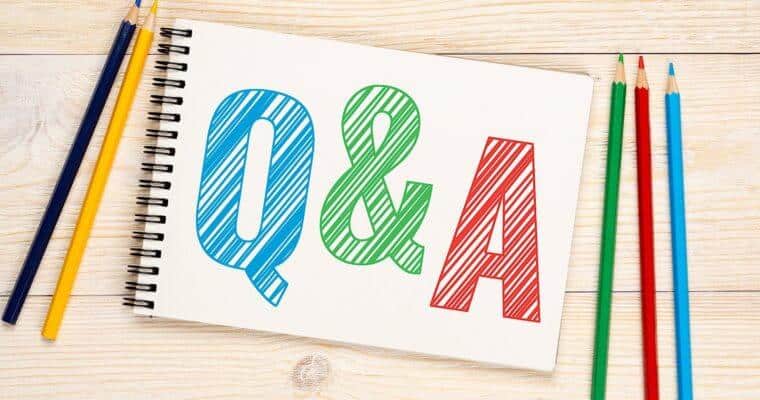
1. 我已經有痞客幫部落格,那我還需要利用 Bluehost 創一個網站嗎?
台灣使用痞客幫Pixnet的人數比例相當的多,因為免費且資訊也很公開,是部落客很容易上手的免費資源。
若是你想長久經營部落格、官網或品牌形象網站的話,Jordan還是會建議自己用 Bluehost 創一個網站來經營。原因如下:
- 痞客幫最終還是他公司所有的網域,雖然目前有著大量流量,但是往後若有一天走下坡時,它會不會成為下一個無名小站呢? Bluehost 則是提供一個空間存放你資料,只要你有備份,不怕在Bluehost的資產不見,你只要更換到其他跟 Bluehost 主機服務相對好的虛擬主機商即可!
- 免費的部落格,它的資源相對會受限。不管是排版還是站內功能都是有局限,我們利用Wordpress來製作網站時,你想要怎麼樣調整都可以!
- 網站就像是個銀行帳戶,當文章內容越來越多、豐富且使用者的喜愛逛你的網站時,Google會讓文章排名越來越前面(包含簡單SEO)。這就意味著你的【免費流量】會越來越多,這並不是能在短時間內可以創造出來的!

2. 我要擁有自己的網站、需要支付哪些費用呢?
在Bluehost從無到有建立一個網站確實要花不少時間而費用的部份我們一開始就可以控管,當我們的流量越來越多且需求越多的時候再來升級Bluehost 方案也不遲。
以下是幾項我們需要支付的服務:
- 虛擬主機《Bluehost》或稱網頁空間【必須支付】: 依照容量與服務調整金額(每月80元至400元台幣不等),常見大公司有Bluehost, Goddady或 HostGator…等
- 網域名稱就是網址【必須支付】: 網址價位約90元台幣(年)到上萬元台幣(年)都有,通常我們選擇.com的網址約落在270元台幣一年。常用公司有Namesilo, bluehost, Goddady, CheapName…等
- 優化網站介面套件【選擇性支付】: 好的佈景主題Theme跟套件讓不懂 WordPress 編碼的你能快速優化你的網頁,就是得讓人看得舒舒服服的。Jordan就常使用Thrive Architect 和 GeneratePress,非常好用!

3. 官方網站或部落格架設好了,但是沒有人可以搜尋到我的文章怎麼辦?
若是你有持續在寫文章而且內容夠豐富的話,你可以檢視你是否符合Google喜歡的類型(SEO)。
寫一篇文章並不難,但是得寫到讀者喜歡而且又符合預測Google排名標準的文章,真是得下點功夫!
(排名在搜尋引擎並沒有明確的規章,這些標準都是經過大家不斷的測試而來。)
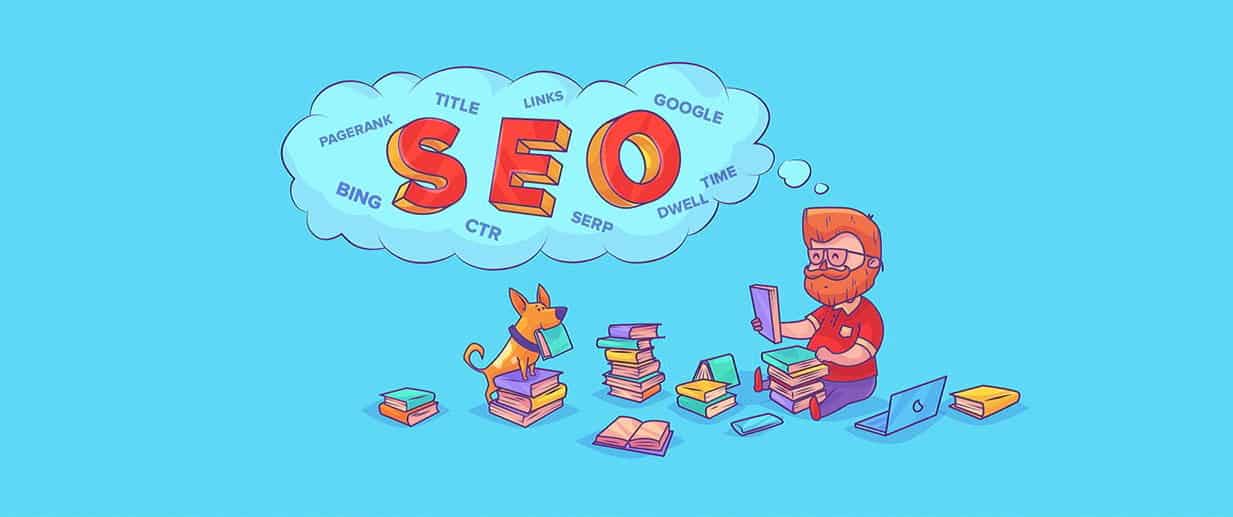
4. 現在已經有穩定流量在痞客幫,那我不就得完全放棄目前的痞客幫粉絲來經營自己的網站?
No~ 不是!
若是已經有穩定的流量在痞客幫,你當然還是得經營著。一開始先以80/20的時間分配慢慢的把自己的網站文章數增加至20篇以上,這樣一來就可以在痞客幫宣傳自己已經有網站,希望大家有空可以來去逛逛。
同時,在社群網站(Facebook, Instagram, Twitter…等)也可以開始PO有關自己網站的內容,漸漸的我們的網站流量會變得比以前更多而且來至不同的管道。
不管之後若是想出書、賣商品、成立公司之類的想法,你會發現的品牌已經建立好蓄勢待發!
一開始一定會很累,我不騙你!但是當經營網站開始有心得的時候,你回頭一看會感受到一切都是值得的!
5. Bluehost 的 WordPress 後台無法顯示
你如果試著利用
yourdomain.com《你所註冊的網域》/wp-admin
卻無法出現 WordPress的登入頁面時,那你在後台的網址設定可能錯了。
以下是教你如何定設定網站的URL:
首先來到你的 Bluehost 後台,點選【My Site】
之後把滑鼠移到剛剛你所創立的 WordPress 網站
出現 【Manage Site】並點擊
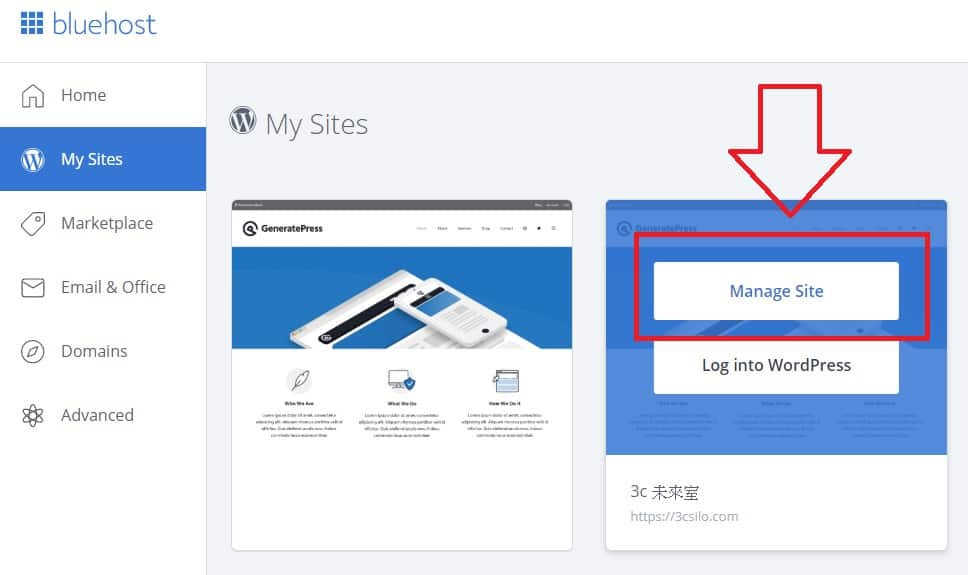
當你進入到Bluehost 這個介面
請點選最右側的【Setting】
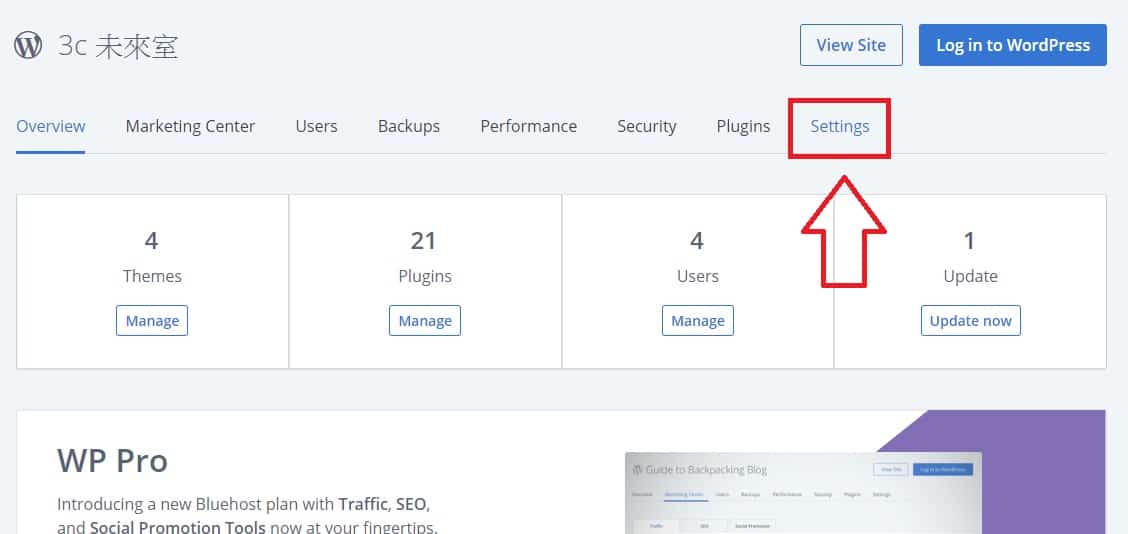
接下來這邊你就可把你剛剛所註冊的網址填入並點選【Save Updates】
即可設定完成!
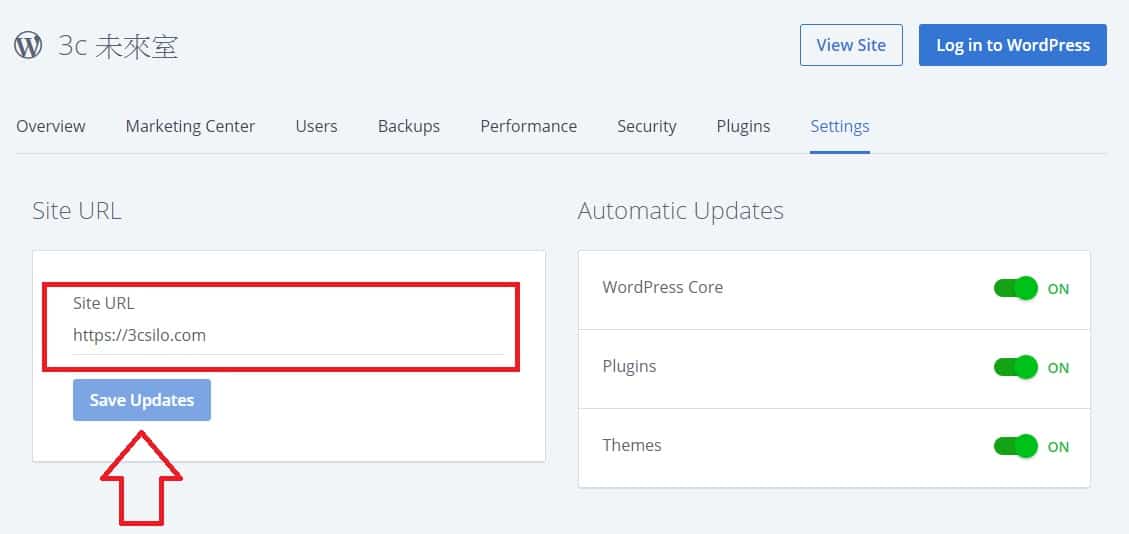
最後在試試看利用一開始登入 WordPress 後台的網址,這樣就可以正常使用了!
6. Bluehost 的 WordPress 後台無法顯示
那若是有網站相關性的問題,你該如何聯絡 Bluehost 客服呢?
首先點選Bluehost 首頁的【Chat】
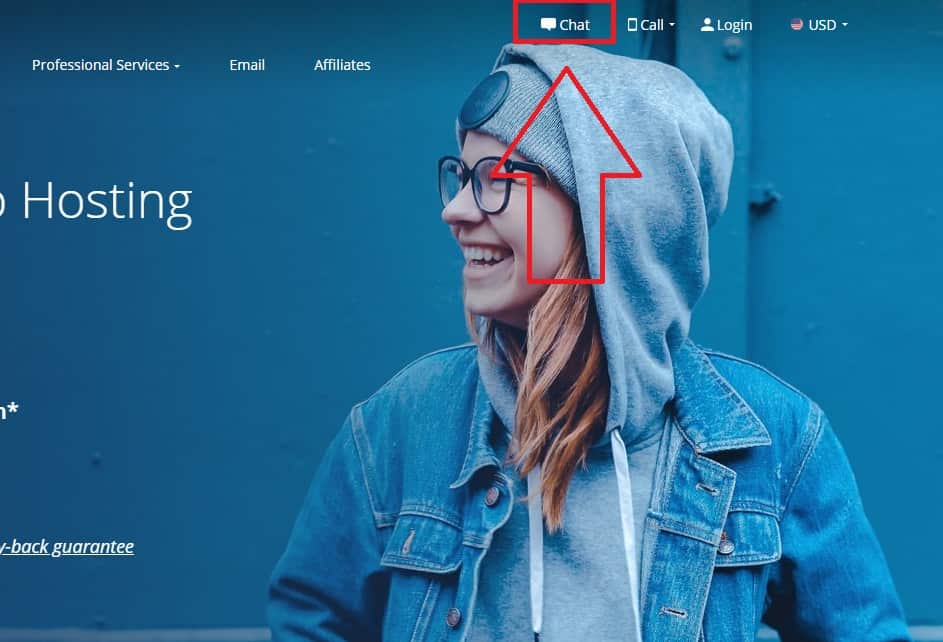
填入你的名子與網域並點選【Next】
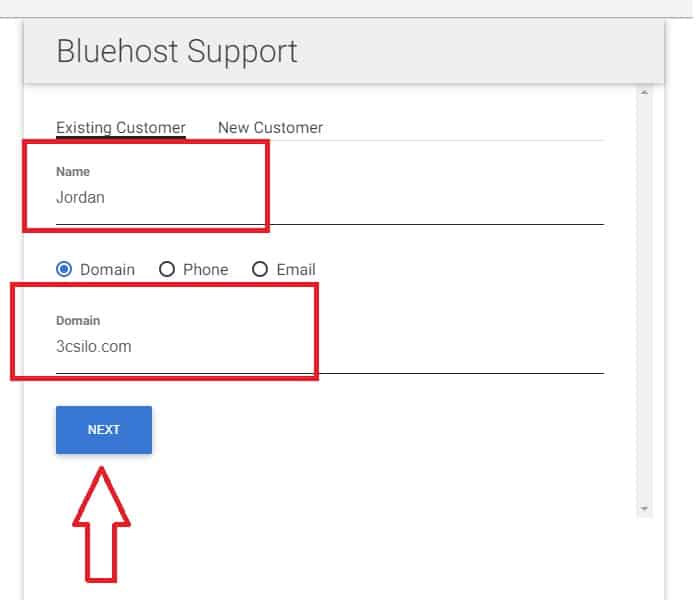
在這會先問你是哪方面的問題,他們可以幫你轉到相關的服務單位。
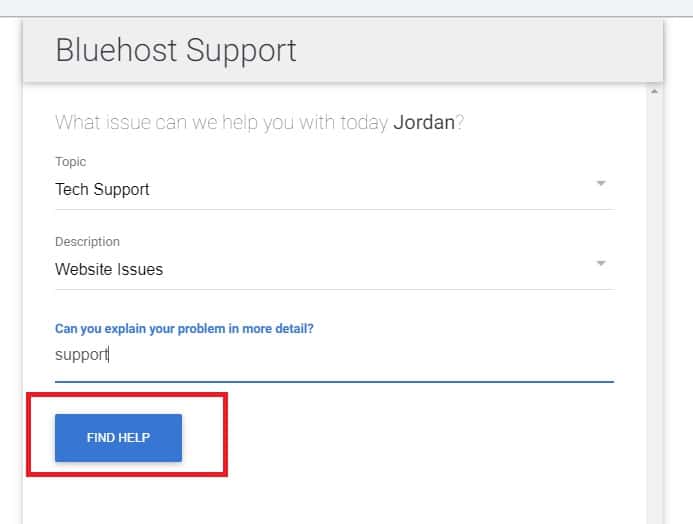
接下來 Bluehost 會提供一些文章讓你參考,看看是否能夠利用這些文章解決你目前所遇到的問題。
我這個部分基本上都是略過,直往捲到最下層並點選【Start Chat】
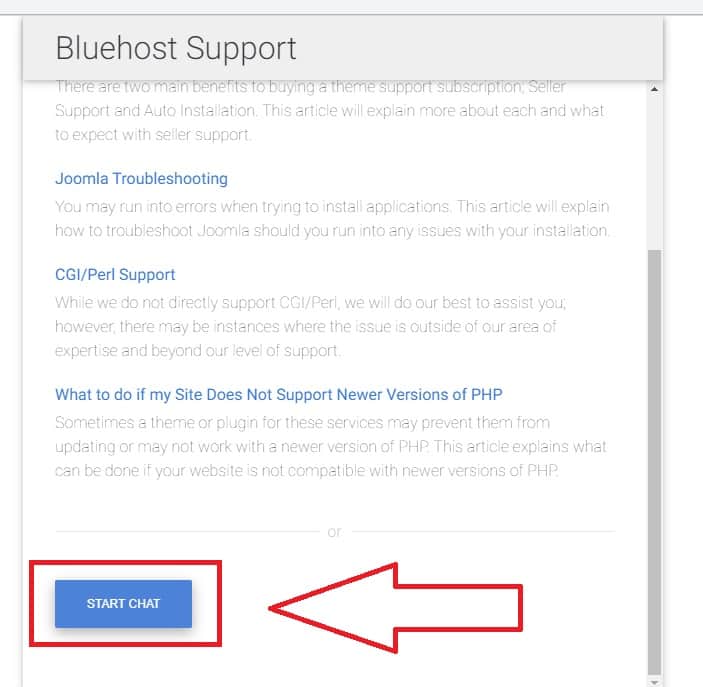
接下來你就可以跟客服連絡上了,一開始客服會先認證你是不是網站擁有者。
你可以傳以下的話給他,並加快客服速度。
Hi 客服的名子, can you please send me the validation token?
接下來你就會收到Bluehost 相關的認證信,把以下的六位數複製起來並貼給客服就可以了。
接下來就是問你想要問的問題,你若是英文不是很好的話。
建議可以使用 Google 直接翻譯在貼過去就行了!
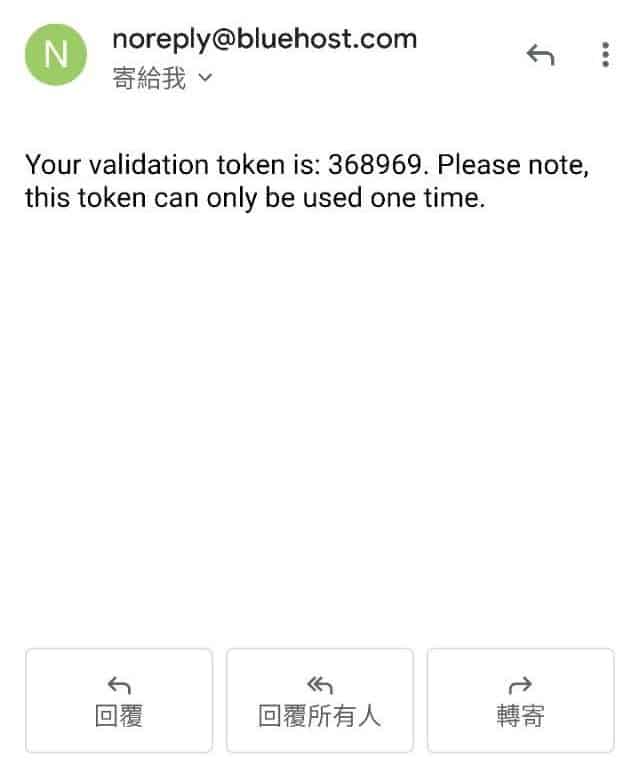

Bonus. 免費架設網站教學課程
經過那麼長的網站製作教學文章,你可能還是對建立自己的網站還有點擔心。
沒關係,Jordan個人也是這樣走過來的。
一開始自製網站利用 WordPress 網頁製作系統…. 結果自己摸了半天才搞好並安裝成功系統
完全沒有任何影片可以參考… 當時真希望有個影音課程可以上
Jordan 統整並錄了一系列的 Bluehost 自架官網、網站、部落格的利用自架網站賺錢的課程
當中你可以從第二天開始看… 從那開始都是 Bluehost 架站的教學,希望你會喜歡
總結
現在許多虛擬主機公司讓架設部落格越來越簡單,今天這篇文章雖然有點長,Jordan都是希望能一步一步帶你走過流程,這樣一來你也不用擔心哪裡看不懂那裡不會設定。
Bluehost 統整了整個的系統就是得讓像我不會Coding的人使用。往後Jordan還會再推出一系列的文章來幫助大家創立一個優美的網站,希望我有把如何架設網站的全部大綱都寫出來令你網頁製作可以輕而易舉,也希望大家會喜歡!
相關文章:
- WordPress 主機推薦|2024年5個最佳虛擬主機比較、優惠與心得分享
- 想當部落客?那這 10 大免費部落格平台你一定不能錯過
- 網頁製作教學|網站架設平台 + WordPress 《2020更新圖影》
- 2024年 最便宜虛擬主機【高CP值】|方案與效能比較表
- 網站的連線不安全?三分鐘搞定 SSL 安全憑證
- 如何選擇 WordPress 虛擬主機:新手必知的七大標準
- Bluehost 評價|虛擬主機優缺點與使用8年心得分享
- Siteground 評價|台灣極度推薦的虛擬主機,到底好不好用?
- URL是什麼?它與 Domain 網域的差異在哪?
- Bluehost 常見問題|完整解說新手問題與 WordPress 相關設定
- Bluehost 教學:主機方案費用、註冊、WordPress 架站、客服【2020懶人包】
- Cloudways 評價:VPS主機讓 WordPress 網站更快了
- 30款 WordPress 外掛推薦:2024年最實用 WordPress 網站 Plugins 介紹!

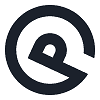

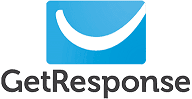
版主您好~
謝謝您提供這麼豐富詳盡的教學,
不過我在使用bluehost建立wordpress網站的操作上遇到一些問題想請教您:
1. 我已成功擁有bluehost免費贈送的一年domain,但我好像在自己摸索後台時不小心改了什麼東西(我看到有網址的地方,很好奇的輸入其他網址,想說試試看是否可以更改),導致輸入我的網址會導到另一個未被設置的網址,讓我無法看到自己的網站…
2. 昨日按照步驟建立的wordpress網站並沒有出現在bluehost的site那邊,但是若按新增,又會顯示我的domain已經有這個site了,無法新增(有種自己昨天努力建立的網站都消失了的感覺…)
這兩個問題真的讓我好苦惱,網路上也沒有找到相關的資訊,
希望能得到您的協助,麻煩了>< 謝謝您! Karen
hi Karen,
不用擔心,我之前也有一樣的經驗XD 感覺好奇就改了一下
結果搞到最後沒辦法登入也不知道如何修復。
我會建議你直接連絡客服,請他們幫你矯正此設定。
跟他們說你不小心變更了網址,希望可以恢復成原本的樣子
很快,大概10分鐘就可以搞定了。
Jordan
謝謝您親切又快速的回覆!
我剛剛用客服解決這個問題了,真的非常感謝您!
Karen
hello版主好~
謝謝您的教學,
我按照你教的方法使用bluehost建立wordpress網站,遇到一些問題想請教您:
我已按照你的教學程序註冊了bluehost 優惠3年的domain,突然因為一通電話來,網頁停留了一段時間回來再把信用卡資料填上,這時後台竟然突然又跳出Paypal Account 去要填。我當時覺得奇怪,當然把這個窗口關掉呀,因為我已經填了信用卡資料了,不可能再填Paypal的呀。對嗎?當關掉窗口後bluehost 這網頁 一直不能動了。也無法跳到下一個介面去連接wordpress ,之後跟客服聯繫,問究竟我的domain 算不算註冊成功?客服說已經通過了,但給我一個登陸的介面,上面要填上我的email和密碼, 可是我試了n 次登陸也顯示《登陸失敗》導致我十分沮喪,請教你幫助我!再不行我只能退款處理了!
hi Abby,
bluehost 跟 WordPress 後台的登入密碼是不一樣的
WP 後台首先會幫你創一個預設密碼,你可以利用忘記密碼來變更新密碼
一開始大家都會有這個問題,但是當你變更成功後就可以使用了。
抱歉 在解說中並沒有說到這一塊
我會盡快補充!
感謝你的回覆
Jordan
Hi Jordan,
以下2個問題請教您:
1.因為我打算開三個不同網域(網址)的網站,這樣您一樣建議購買Choice Plus的方案嗎(此方案上寫說提供無線網站)?
2.另其中一個網站的網域可以直接使用 Bluehost送的免費網網域?另外兩個網域則是到您建議的Namesilo購買,請問這樣的方法對嗎?謝謝您
Aloha Jo,
1.
這樣的話你直接購買 Choice Plus會比較合適,若是資金足夠的話就買三年
因為每家的虛擬主績優惠方案都是第一次購買較便宜,續約時則會恢復原價《比較貴》
2.
對唷
第一個網站可以就直接使用 Bluehost 贈送的免費網域
第二以及第三個網域,你可以利用Namesilo購買再轉DNS指向到 Bluehost即可
若是在DNS指向有不會的地方,那你可以再留言問問我
另外Bluehost 有個小方法可以再優惠
你可以利用無痕從連結過去並到付款頁面時
把滑鼠移到上一頁的地方,這樣你就可以每個月再省1美元
【之前這樣是有額外優惠的,不妨可以試試看】
感謝!
謝謝Jordan!
另外我剛要去申請的時候現在已經漲價為6.95/月了…T_T
嗨 Jo
我現在試了一下,你可以開無痕並從這個link過去
https://3csilo.com/go/bluehost
之後你到了要填寫個人資料的頁面時
你把滑鼠移到上一頁的指向那就會跳出 5.95美元/月
應該是沒問題的XDDD 我現在才剛試
感謝