Apple 的裝置《iPhone 或 iPad》所錄出來的影片檔案格式都會是 MOV 檔,如果你想要換成其他格式《MP4、Mov等影片檔格式》,那就得要透過一些轉檔程式。
今天將分享如何將iPhone的影片轉成其它影片格式,不管你使用電腦或手機都可以透過這教學進行,我們就以 MOV 轉 MP4 檔這個例子為示範,這樣你之後想要轉成什麼檔案格式都可以囉!
MOV轉MP4 軟體推薦
該段落適用於電腦 MOV轉MP4 軟體,如果你是手機用戶想要直接轉檔可以點此前往。那我們先來介紹一下三款電腦 Mov 轉其它影片格式的軟體平台:
1. Aiseesoft:為影片格式轉檔與編輯工具,它支援 MOV、AVI、WMV、MP4與FVL等格式,可以運用它把這些影片格式互相轉檔。
2. FonePaw:不管你要把 Mov 轉到 MP4 檔案或其他的影片格式檔案,FonePaw 可以在任何檔案轉換。它不僅支援許多影片格式、同時也可以讓 2D 電影轉換成 3D、轉換檔案失真率小並保持原有的畫質表現以及可以編輯影片功能,FonePaw 這套軟體非常值得嘗試。
3. Movavi Video Converter:如果你對轉檔後的畫質有絕對要求,那這款轉檔程式可能會是你入手的選擇,它最高可以支援到 4K畫質的影片,讓影片轉檔之間不會有任何損傷。《適用於Windows與Mac》
4. FreeConvert:這款 MOV轉MP4 為線上轉檔平台《適用電腦、Android、iOS》,讓你不需要下載任何軟體即可執行。但 MOV 影片僅只能夠 1GB 以下才能夠使用,若是想要轉更大的影片檔的話,你可以註冊他們家的會員。
iPhone Mov轉Mp4 教學《免安裝》
步驟一:開啟 iPhone 手機自己的瀏覽器「Safari」
輸入「freeconvert MOV to MP4」。由此前往:FreeConvert
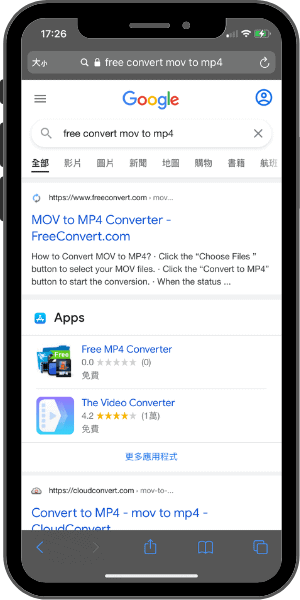
步驟二:點選中間藍色的框框「Choose Files」。
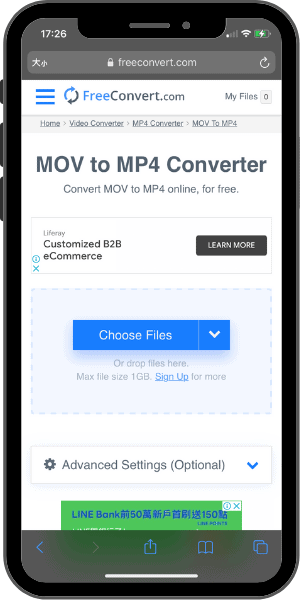
步驟三:從照片圖庫當中選擇你要轉檔的檔案。
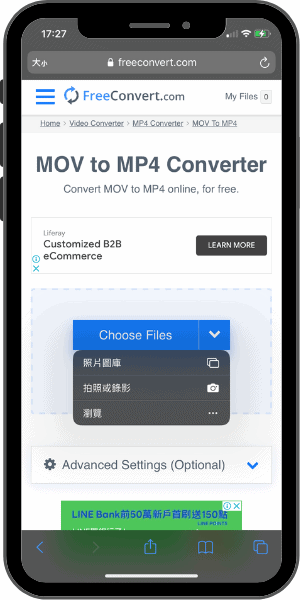
步驟四:點選「Convent To MP4」。
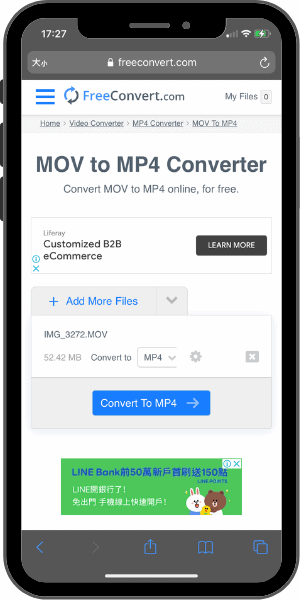
步驟五:等待檔案跑完之後,點選「Download MP4」。
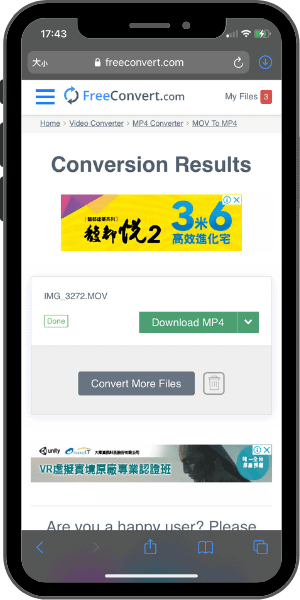
步驟六:接著會出現黑色的畫面,按「下載」。
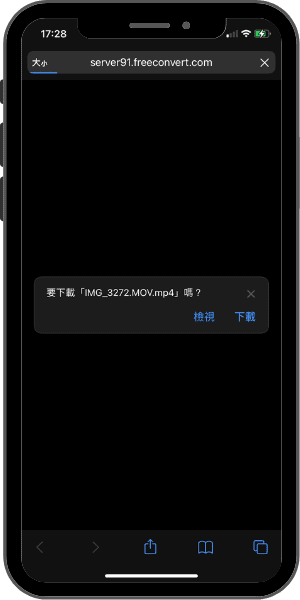
步驟七:下載介面
最後畫面會跳回這裡,按上面的下載鍵,接著按下放大鏡,就可以看到檔案會下載到哪裡,接著就可以把檔案放回照片的 App 當中囉。
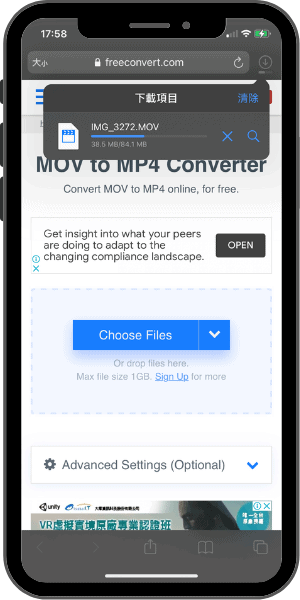
電腦 MOV轉MP4 教學《Windows 與 Mac》
步驟一:開啟電腦《Windows與Mac》瀏覽器
由此前往:FreeConvert。點擊正中間的 Choose Files 選擇檔案
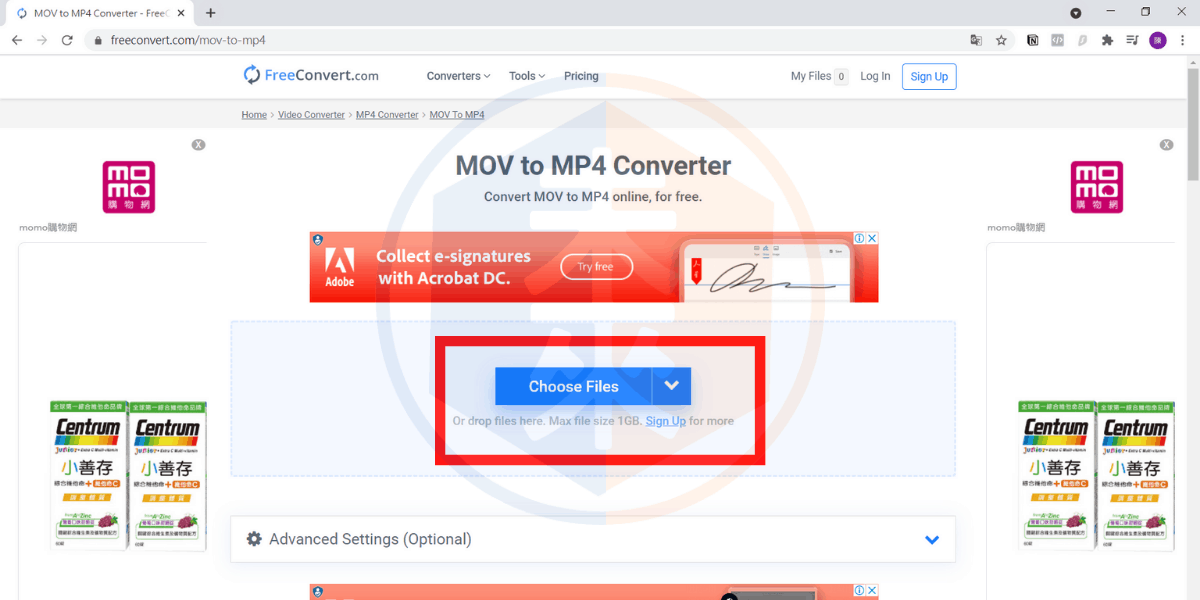
步驟二:在電腦中尋找你想要轉換的 Mov 檔
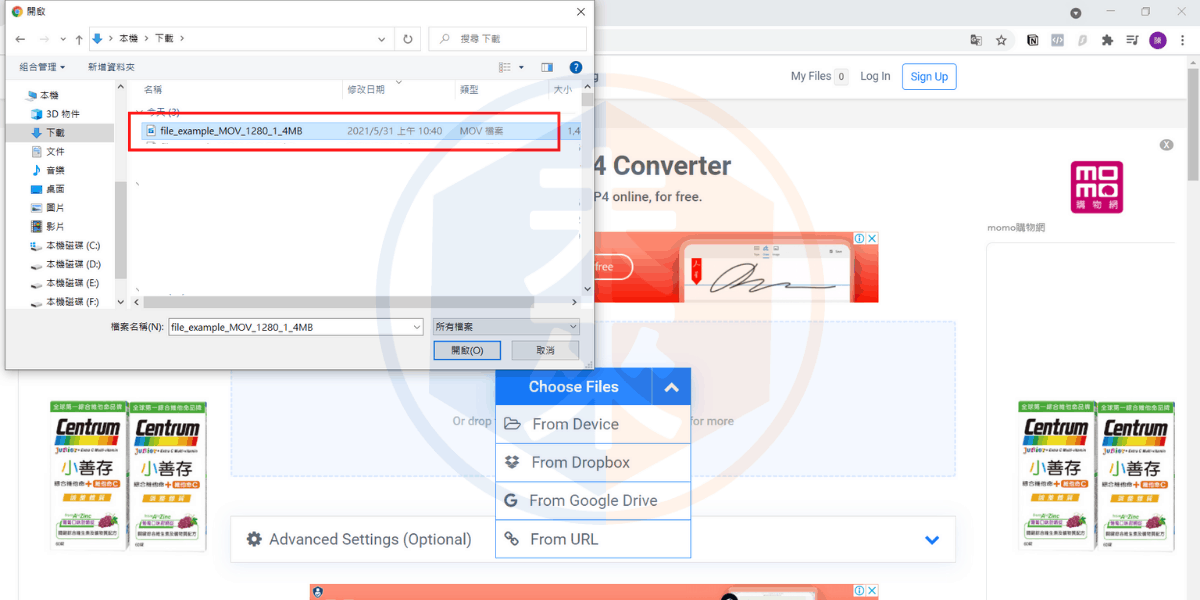
步驟三:選擇後,請點擊【Convert to MP4】
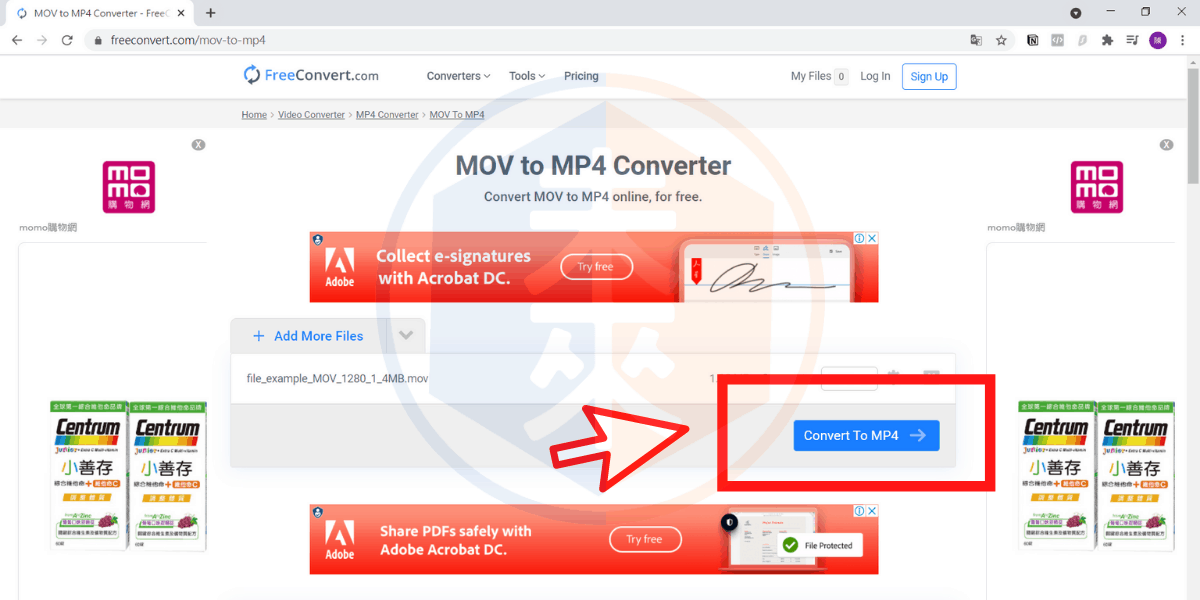
步驟四:自動轉檔
FreeConvert 會自動幫你轉檔,在這你僅需要點擊 Download MP4
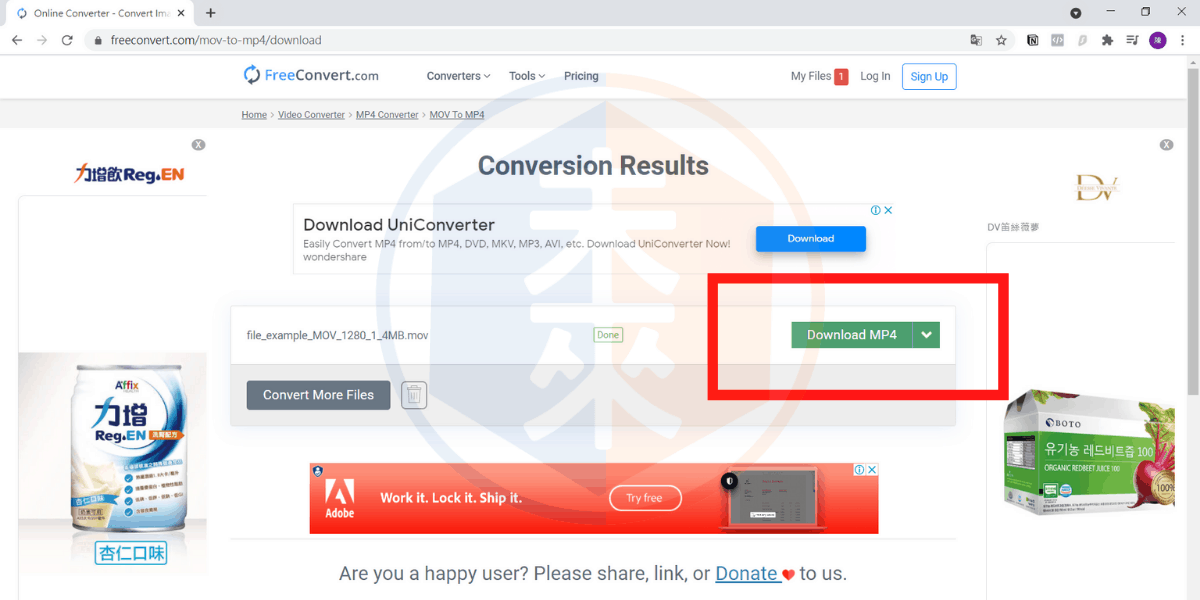
步驟五:平台將會自動下載 MP4 影片檔
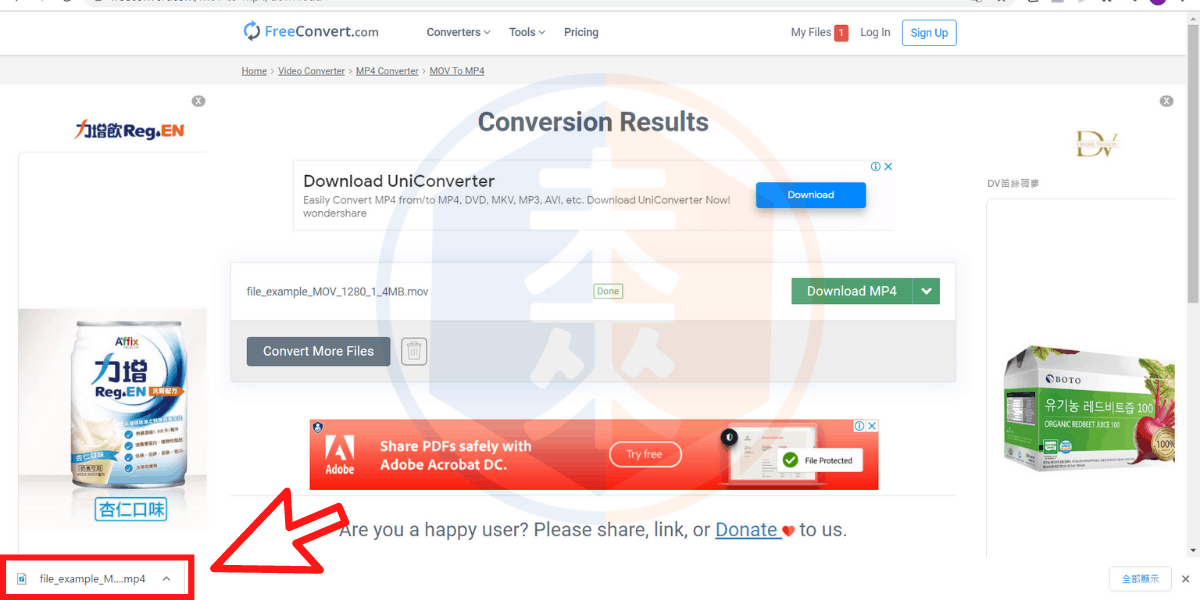
總結
透過 Freeconvert 可以快速的在網頁上直接替你的檔案轉換格式,讓你可以調整成你所需要的格式,而這只是個範例,你也可以下載成其他你需要的格式,以上的MOV轉檔為MP4只是一個舉例,完全依照你要的格式來轉,非常方便!
希望今天這篇MOV轉MP4文章講解對你有幫助,往後也會再介紹更多相關內容,若是有興趣的朋友可以 Follow 我們的臉書粉絲專頁:3c未來室。
你可能會有興趣的文章:
- 【MP3下載】Youtube 轉 mp3、mp4 音樂轉存工具《2021》
- 如何下載Youtube影片到手機《3分鐘教學》
- 便宜 YouTube Premium 攻略|跨區升級,省下一半以上的費用!
- 【教學】5個原因下載 YouTube MP3 必須使用 VPN 翻牆工具
