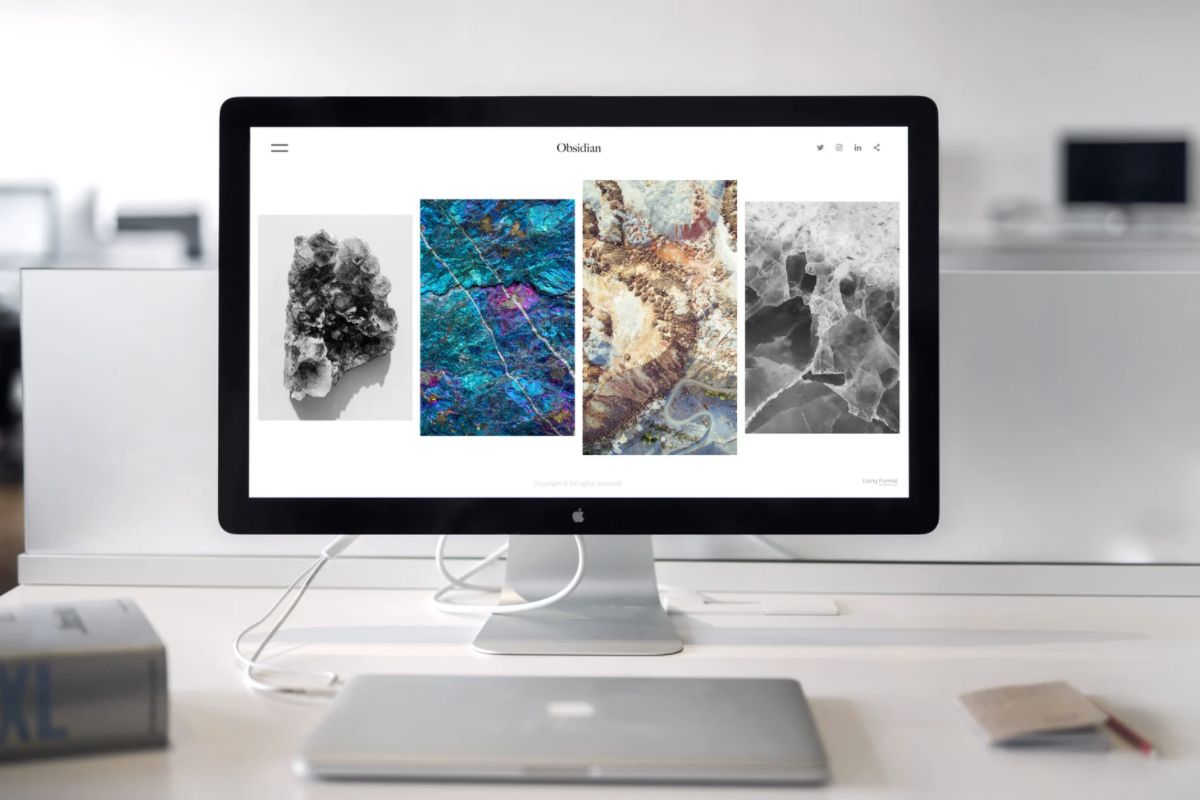「哈,這個好好笑趕快用手機拍起來」是不是常常遇到用電腦看影片時,一些好笑的地方想要用手機拍下來,但用手機拍下來的畫質非常糟糕,且也不美觀,其實你可以用「截圖」的方式去保存下來,然而如果你是用 MAC 的話,剛好這篇就是要介紹關於 MAC 的截圖教學。
再 MAC 上有一些按鈕是你可以直接使用的,只要記住快捷鍵就可以立即截圖,且截圖還有分幾種不同的種類,也會介紹一些 MAC 的截圖工具軟體,趕緊一起往下看吧!
MAC 不同的截圖方式
即便是截圖這麼簡單的東西,也有分成幾個方式:
1. 全螢幕截圖:快捷鍵 Shift + Command + 3
全螢幕截圖,顧名思義就是可以直接將目前的螢幕給截下來,完整地記錄下目前畫面上的資訊。
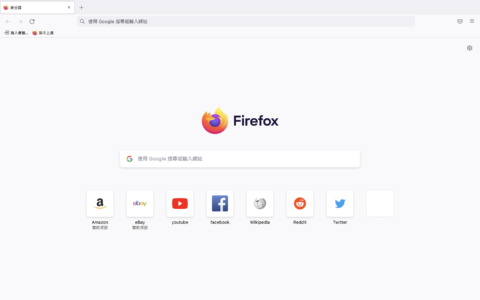
2. 部分區域截圖:快捷鍵 Shift + Command + 4
有時候,你不一定整個畫面都要,你可能只需要部分的畫面即可,那麼你就可以使用部分區域截圖,只取得你要的部分就好。
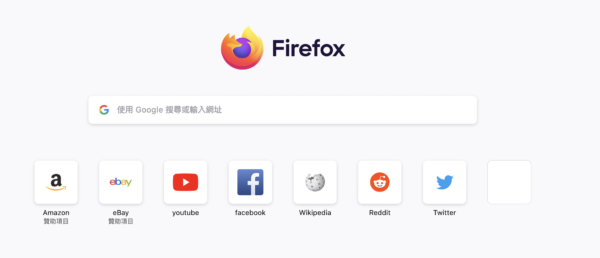
3. 指定視窗截圖(有陰影):快捷鍵 Shift + Command + 4,再按空白鍵
用同樣的方式截圖之後,你會發現你的截圖下方出現陰影,有些人希望能夠存在陰影,那麼就用這種方式即可出現陰影。
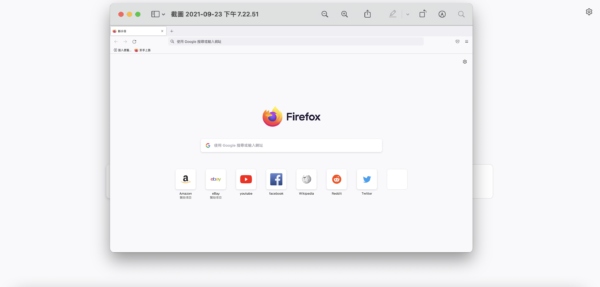
4. 指定視窗截圖(無陰影):快捷鍵 Shift + Command + 4,再按空白鍵與 Option
同樣的,有人希望有陰影,就有人希望沒陰影,那麼以上這個按法就能夠讓你截出沒有陰影的截圖。
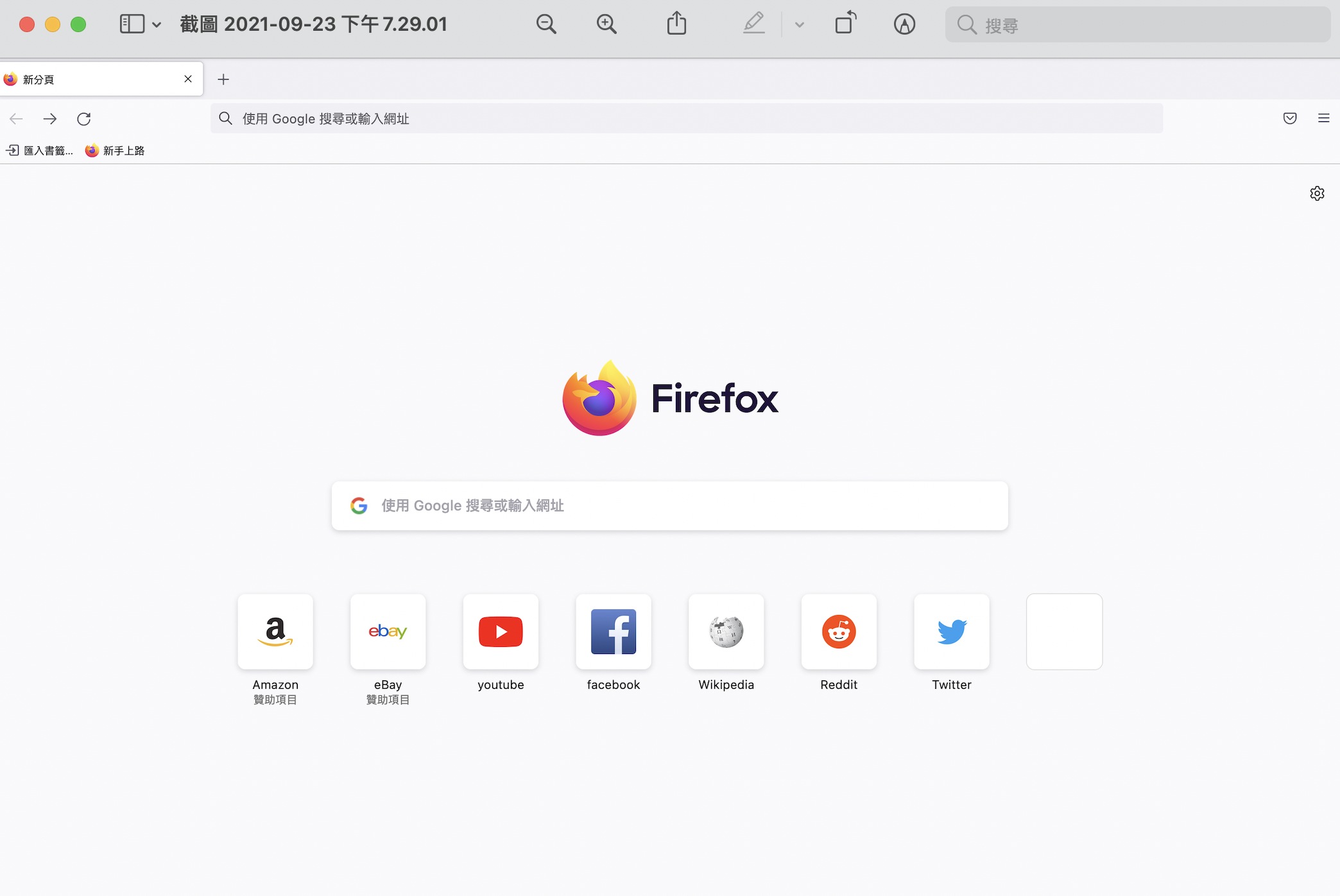
5. 不儲存在電腦裡截圖:快捷鍵 Shift + Command + 4,再按 Control
有時候你不希望電腦截圖之後就存在電腦裡,所以你可以透過這組快捷鍵,直接截圖之後到你所需要的文章、部落格、信件等等的地方直接貼上,就不會在電腦裡存下截圖了。
6. 功能較為完善之截圖:快捷鍵 Shift + Command + 5
這個快捷鍵,你可以看到下方有五個圖示,分別是「全屏幕截圖」、「視窗截圖」、「區域截圖」、「全屏幕錄影」、「區域錄影」,且這個功能是可以自訂你的截圖範圍,根據那個範圍去處理你要的地方。
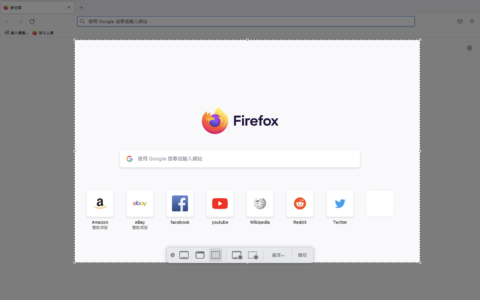
截圖儲存位置
截圖儲存的位置通常都會在桌面上出現(預設),而如果你不知道你自己的 MAC 預設的圖片在哪裡,你可以利用從桌面上按下「檔案」,接著案「新增 Finder 視窗」,接著你就會看到下方的這張圖,你可以從「最近項目」當中看到你截的圖,從圖片反找出你的預設截圖儲存位置在哪裡,或是你要直接從「最近項目」去抓圖也可以。

Mac截圖快捷鍵
- 全螢幕截圖:快捷鍵 Shift + Command + 3
- 部分區域截圖:快捷鍵 Shift + Command + 4
- 指定視窗截圖(有陰影):快捷鍵 Shift + Command + 4,再按空白鍵
- 指定視窗截圖(無陰影)快捷鍵 Shift + Command + 4,再按空白鍵與 Option
- 不儲存在電腦裡截圖:快捷鍵 Shift + Command + 4,再按 Control
- 功能較為完善之截圖:快捷鍵 Shift + Command + 5
Mac截圖工具軟體推薦
當然,這些是 MAC 內建的截圖快捷鍵,你也可以利用其他的截圖軟體工具來截圖,以下推薦兩款 MAC 截圖工具軟體,分別是 CleanShot X 與 Xnip。
CleanShot X
CleanShot X 完全可以說是高級版的螢幕截圖,他支援非常多種截圖方式,讓你可以用更便利的方式去截圖。像是你可以擁有一些很酷的功能,像是:
- 快速存取:可以決定是要存在剪貼簿還是桌面。
- 快速編輯:能夠讓你截圖之後立即編輯成你想要的樣子,且編輯功能也比原本 MAC 的功能還要多。
- 滾動截圖:你可以透過滑鼠控制你要的截圖範圍。
- 雲端空間:可將截圖過後的圖上傳到 CleanShot Cloud,並且把截圖傳送給他人觀賞。
- 螢幕錄影:當然可以錄製影片,且非常簡單。
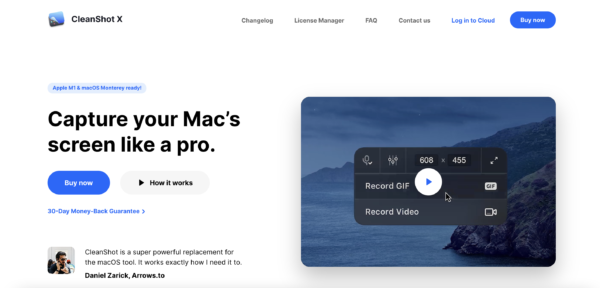
Xnip
Xnip 的功能雖然沒有比 CleanShot X 多,但是它的便利性依舊比 MAC 本身的還要來得更方便,且簡化了截圖的方式,讓你在操作上更加便利,像是:
- 設置快捷:Shift + Command + X 非常方便,且一鍵能做到的截圖方式多元。
- 截圖大小:可自訂截圖大小,準確的截出你要的長寬。
- 簡易編輯:基本上你能想到的功能都可以在這使用。
- 美觀畫面:截圖之後的圖片都會給予白色背景與陰影。
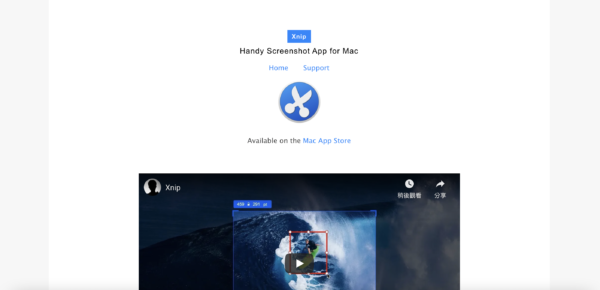
Mac截圖常見問題
1. 我的截圖快捷鍵按了沒用,為什麼?
針對截圖,MAC 的版本是會有差異的,版本在 macOS Mojave(10.14.6)之後的有針對截圖工具做了全新設計,所以根據你的版本會有一些不同的差異。
2. 該如何更改截圖的圖片格式呢?
通常截圖的檔案都會以.PNG 格式作為原始檔,如果你想變更的話可以透過「檔案」 > 「輸出」就能夠選擇要的檔案重新輸出了。
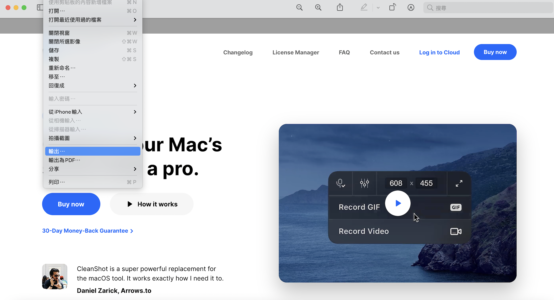
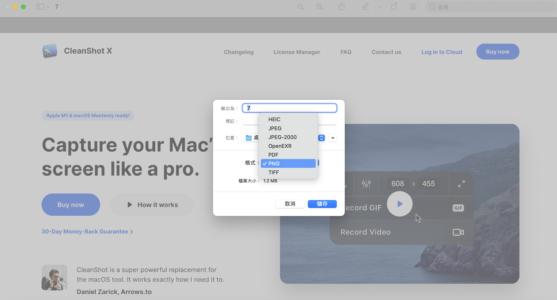
3. 如何更改截圖後的儲存位置?
步驟一:先新增一個資料夾(隨意取名),這裡先以「未命名檔案夾」為主。
步驟二:螢幕右上方的「Spotlight 搜尋」,輸入「terminal.app」會看到終端機。
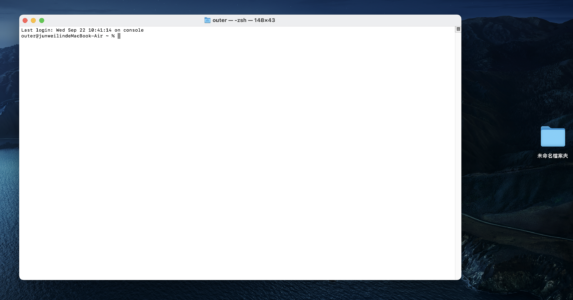
步驟三:然後輸入這個指令:「defaults write com.apple.screencapture location ~/Desktop/未命名檔案夾」,按下 Enter。
步驟四:再輸入「killall SystemUIServer」即可完成儲存位置。

總結
無論是 MAC 本身的截圖快捷鍵還是截圖軟體,其實通通都是可以幫助你在使用上的便利性,要知道現在的科技越來越進步,哪一天真正讓筆電或平板取代實體書本的日子會出現,屆時截圖勢必會成為很重要的習慣。
趁現在趕緊培養截圖的好習慣,透過幾個按鍵就能輕鬆解決問題,是非常方便的。