線上教學開始大眾化,絕大多數人一開始使用 Google Meet 為第一套遠端教學軟體,但 Google Meet 為較陽春的線上會議軟體,如果你想要有更多的控制權、更佳穩定性以及更多的功能的話,不妨可以參考 Cisco WebEx 遠端軟體。
Cisco WebEx 是市場中前三大的遠端軟體,許多企業在 Covid 爆發後開始使用它來主持會議和進行教育訓練。今天這篇文章將完整介紹 Cisco Webex Meeting ,給你它的完整評價與帶你完成整個遠端教學的基本設定。
優點
- 主持人可以控制較多選項
- 免費版 50 分鐘會議
- 付費版擁有 24/7 線上客服
- 即時錄製會議功能
缺點
- 需要一點時適應時間
- 【聽說】較多人使用時會 Lag,這與個人網速有非常大的關係
Cisco WebEx 是什麼

WebEx 《網訊》是美國 Cisco 思科科技公司所開發,WebEx主要是運營商業網路視訊會議,本身的付費版的功能可以一次開啟多場會議,而且每個會議可以長達24個小時。
如果企業或學校正在遠端做教育訓練時,它可以同時錄製 MP4 影像檔,便於往後回播使用。Cisco WebEx 簡單的操作介面非常直覺化且功能上也比 Google Meet 多許多,所以許多企業才會選擇使用它。
Cisco WebEx 費用
Cisco WebEX 擁有四種方案,分別為免費、入門、商務與企業版。以下是其他三個付費版的價位《年收費較優惠》:
- 入門版:$13.5 美元/月
- 商務版:$26.95 美元/月
- 企業版:客製化/價格不一定
如果今天遠端會議時間每次的長度都不會超過【50分鐘】的話,建議可以先使用免費版《沒有錄製功能、沒有檔案傳輸功能》
如果之後課程教學時間漸漸拉長或同時必需主持多場會議的話,可以在考慮使用付費版的。
Cisco WebEx 下載《Android與iOS》
電腦使用 Cisco WebEx 建議可以安裝它本身的軟體,這會比網頁版快上許多,可以透過以下兩大系統載點進行下載登入:
電腦下載區:前往官方選擇規格
Android 與 iOS 手機與平板下載區:
遠端學習 Cisco WebEx 教學
如何使用 Cisco WebEx 遠端教學《建立與邀請》
步驟一:
我們可以直接到 WebEx 官網註冊一個免費的帳號,一開始使用免費版的基本上所有功能都能解鎖。50分鐘的會議時間測試連線品質、功能與畫質等。
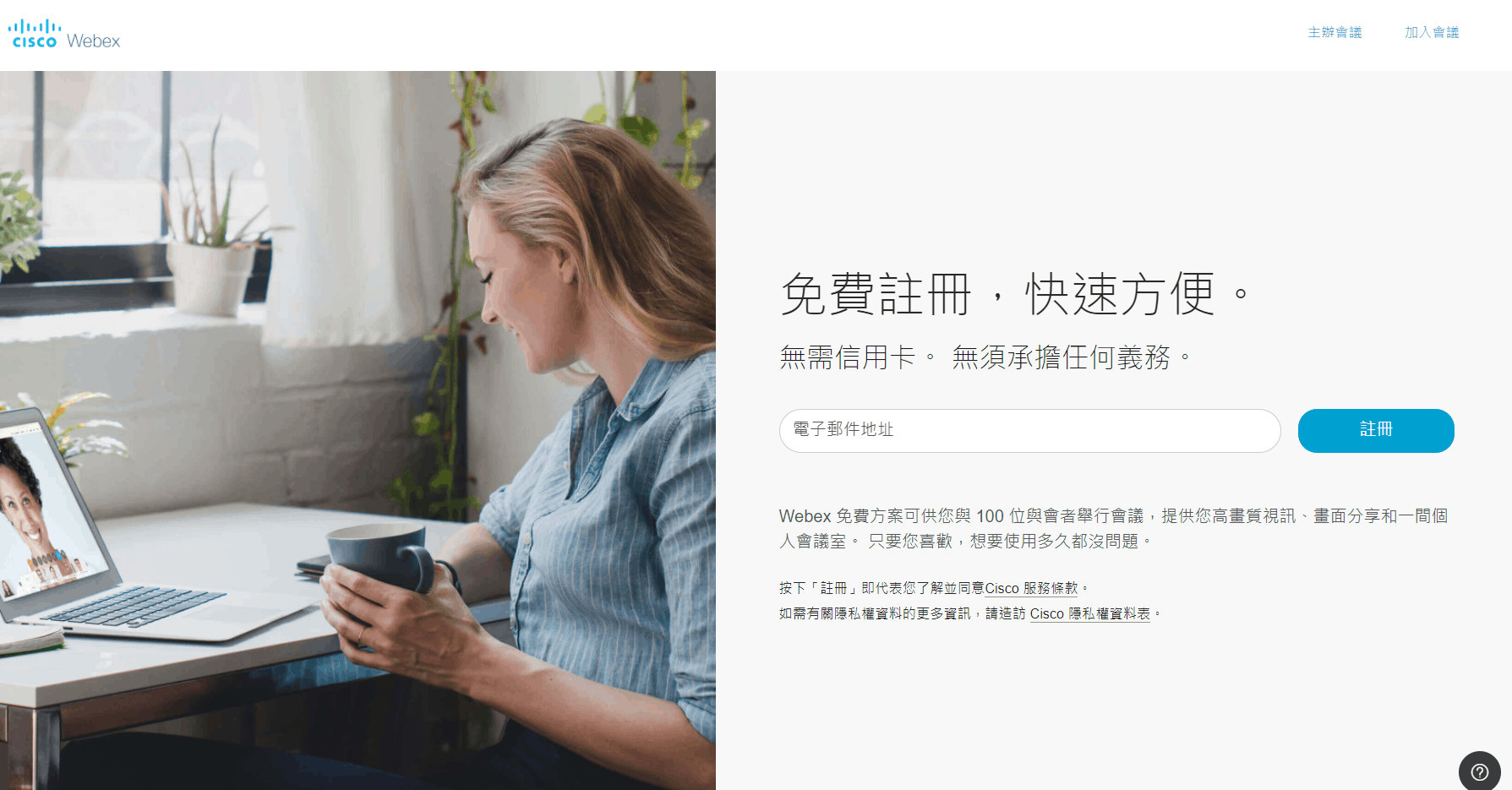
步驟二:
註冊完帳號之後,你進入後台點擊【開始會議】即可創立屬於你自己的線上教學/視訊會議。
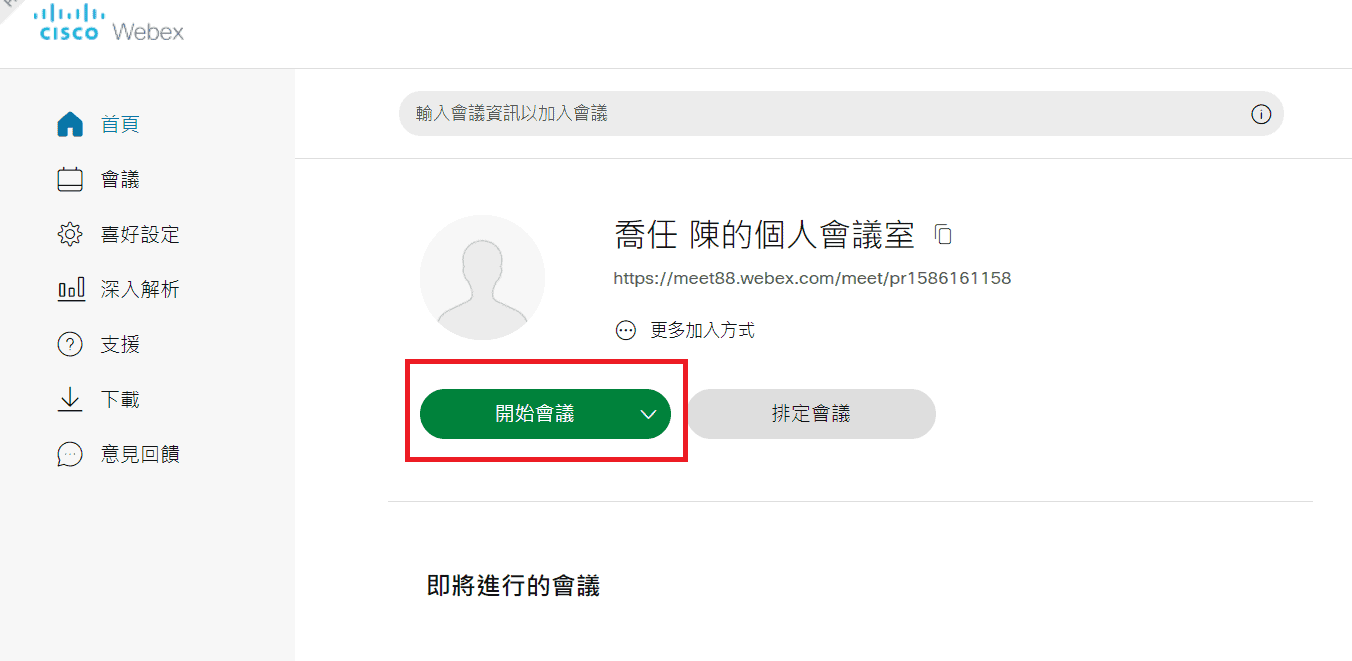
步驟三:
Webex 擁有軟體版與網頁版,建議會議主持人使用電腦版程式。因為你可以設定與控制的選項會比較多,稍等會一一介紹。在此就點擊【開始 Webex】就會直接跳到我們所安裝的應用程式。若是還沒下載安裝,可以前往上面的載點進行下載。
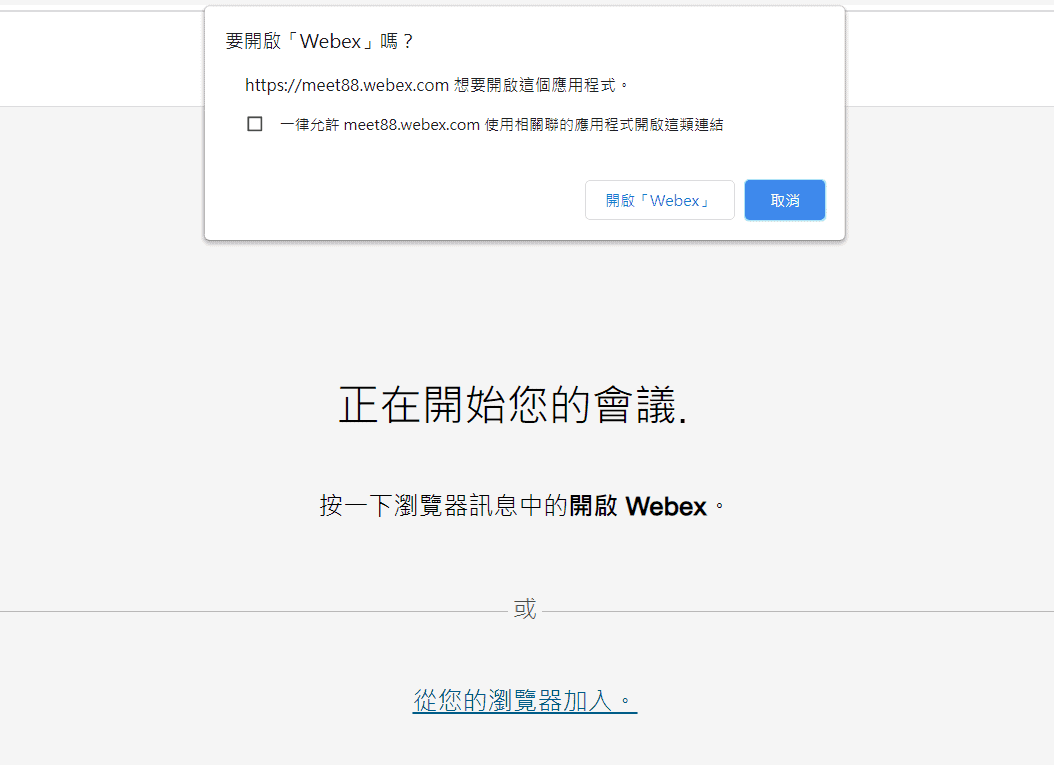
步驟四:
開始 Webex 會議軟體之後,你可以點選【開始會議】創立會議。
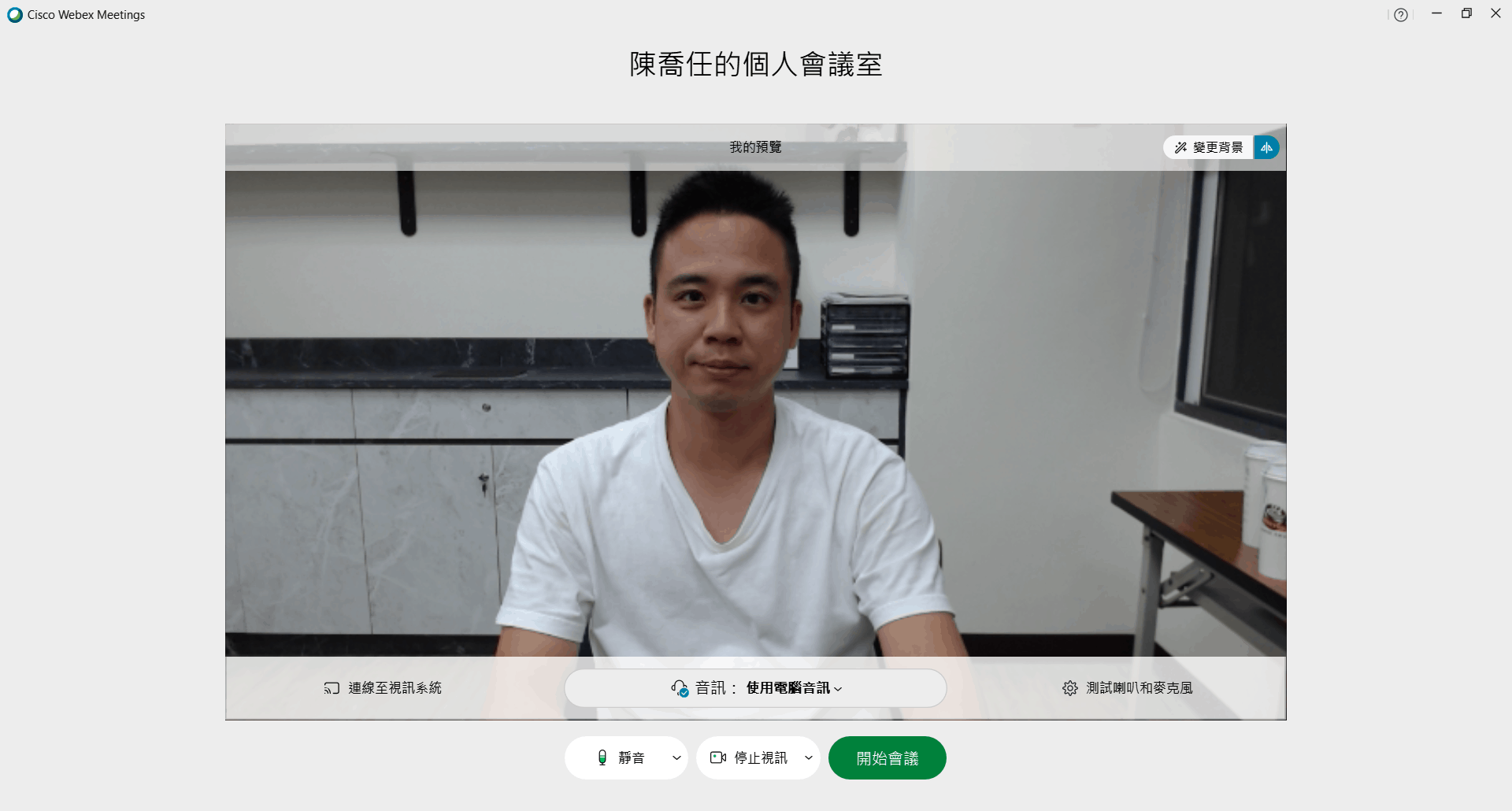
當你看到此畫面時,這就代表著你已經成功創立會議。
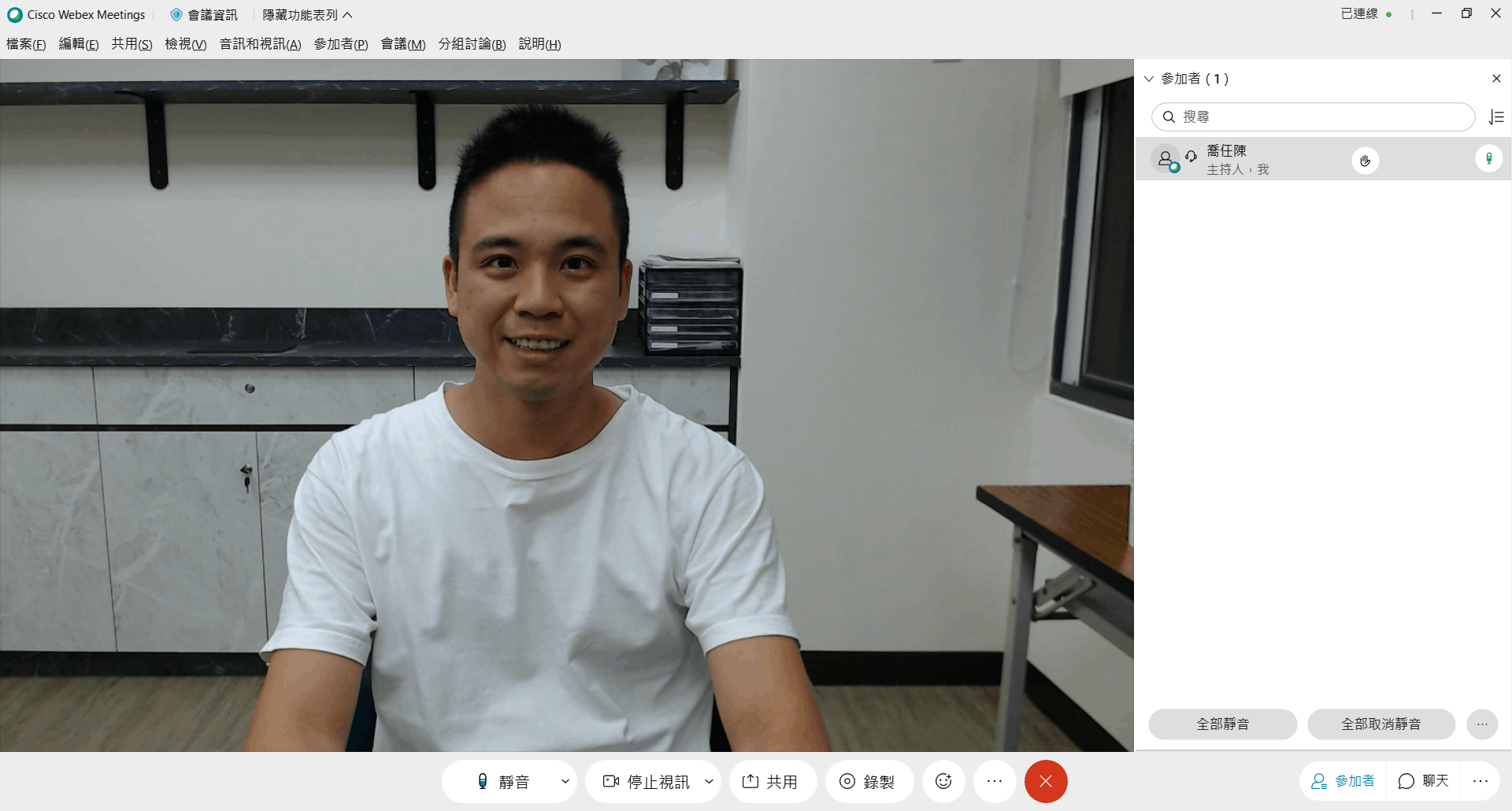
步驟五:
接下來就是邀請學生、夥伴或員工進入此線上會議
點擊右下角三個點並選擇【複製會議連結】,這組會議連結可以發送給你想要邀請的每一個人。
參與者使用電腦並沒有強制限制一定得使用 Webex 軟體,他們可以透過 Chrome、Firefox或其他任何瀏覽器開啟視訊會議。
手機版的用戶就得使用他們專屬的 APP,你可以在 Google Play 商店或 Apple Store 找到它。
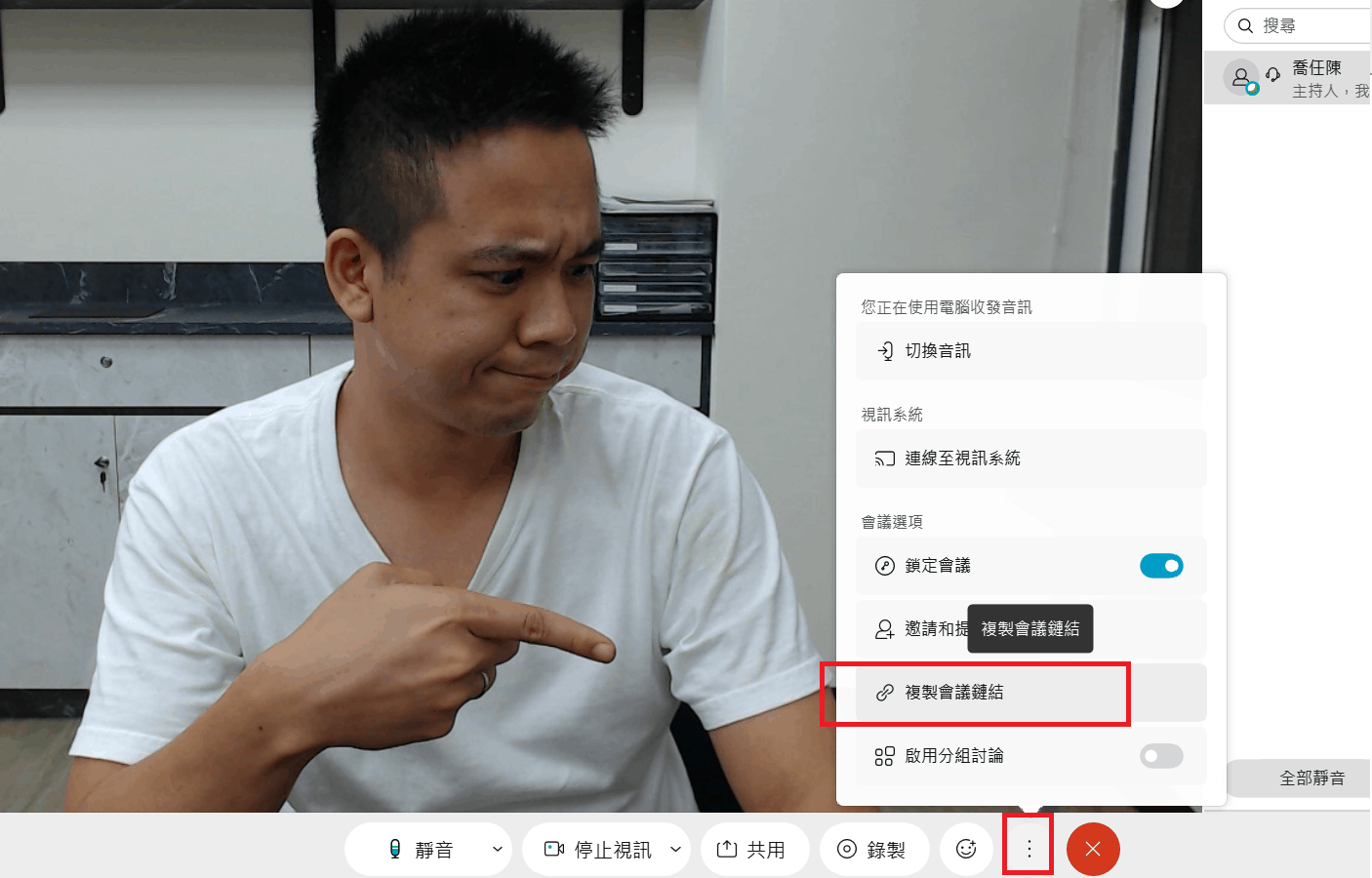
因為我們的會議並不是公開讓任何人都可以進來,所以當使用者點擊連結進入會議時,我們必須得手動允許他們進入。這可以避免不相關人士進入到該會議或有著應到54人,實到一萬多人的窘境。
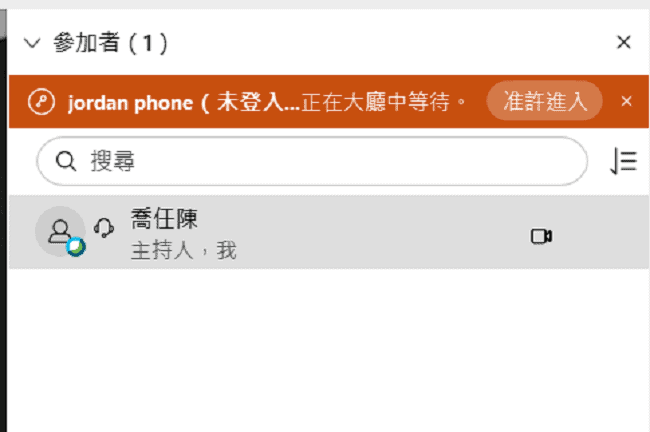
WebEx 如何設定攝影機、麥克風與喇叭
步驟一:
在會議開始之前,我們總是得確認一下【喇叭、麥克風與視訊】設定
你可以透過 Webex Meeting 最上方的音訊和視訊選項進入檢查是否正確。
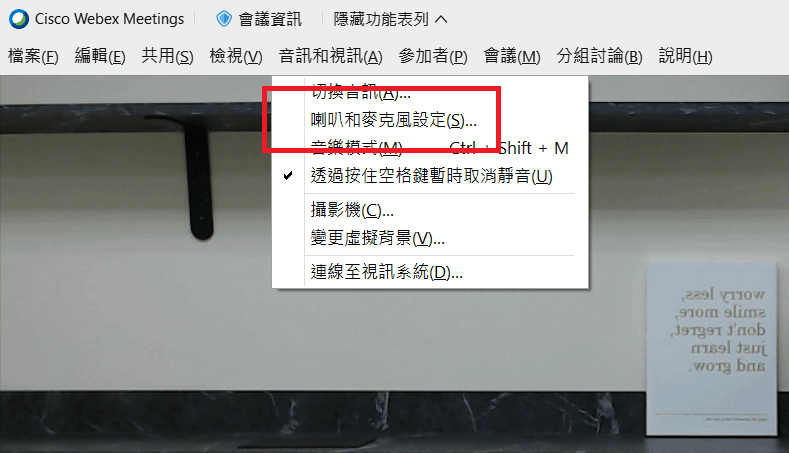
步驟二:
在喇叭和麥克風設定都可以進行測試,同時你也可以測試聲音大小。
在此選擇你要輸入與輸出的設備,再來就是檢查攝影機。
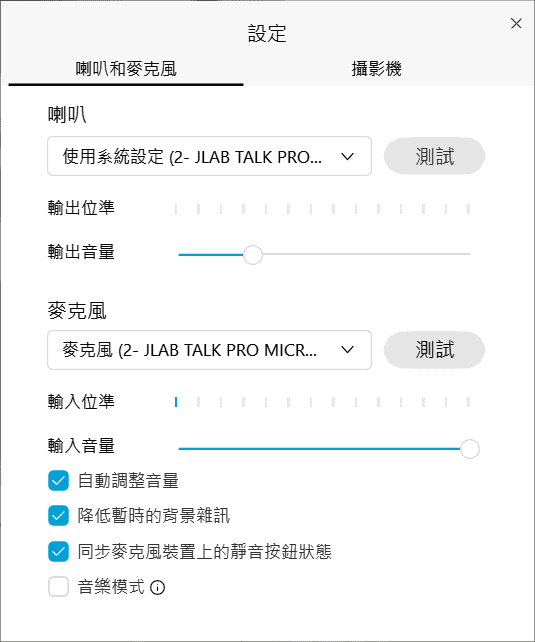
在右側你可以看到攝影機,在此可以進行攝像頭的設定。
先選擇好想要使用的攝影機,再來就是看看本身有無【靜像】攝影的要求。如果覺得靜像比較自然,可以選擇變更。
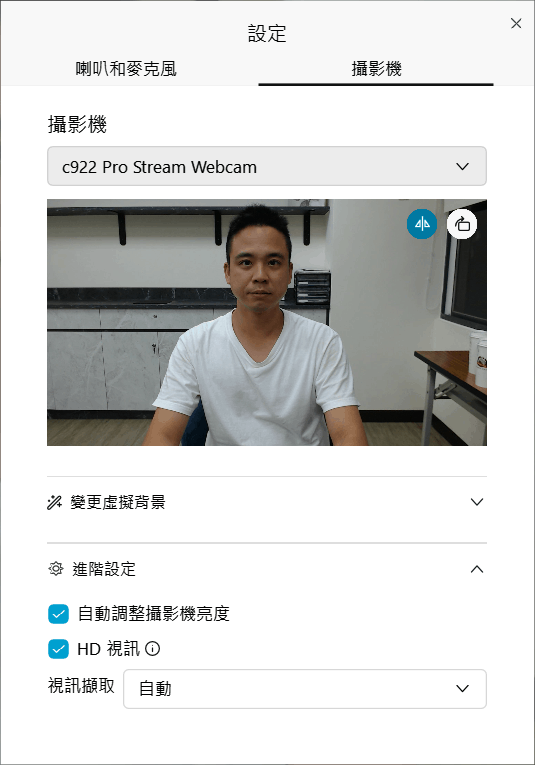
家中太亂想要開直播教學,沒問題!Webex 也有虛擬背景的功能,可以自動幫你換背景,不讓夥伴或學生們看光你身後的物品。
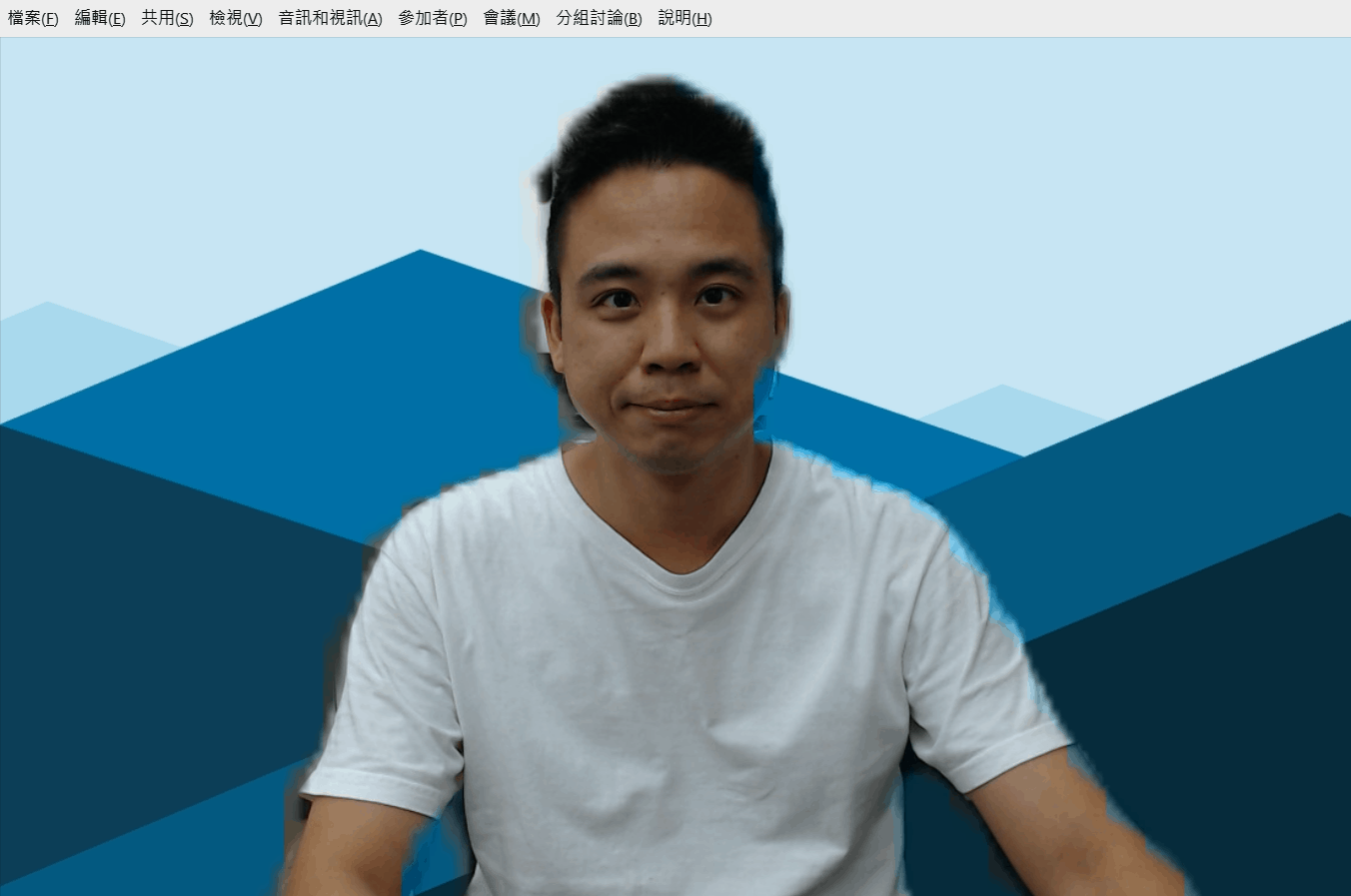
WebEx 版面設定
步驟一:
當一切的設備都設定好之後,你可以點擊影像右側的空白處,上面則會出現佈局此選項。
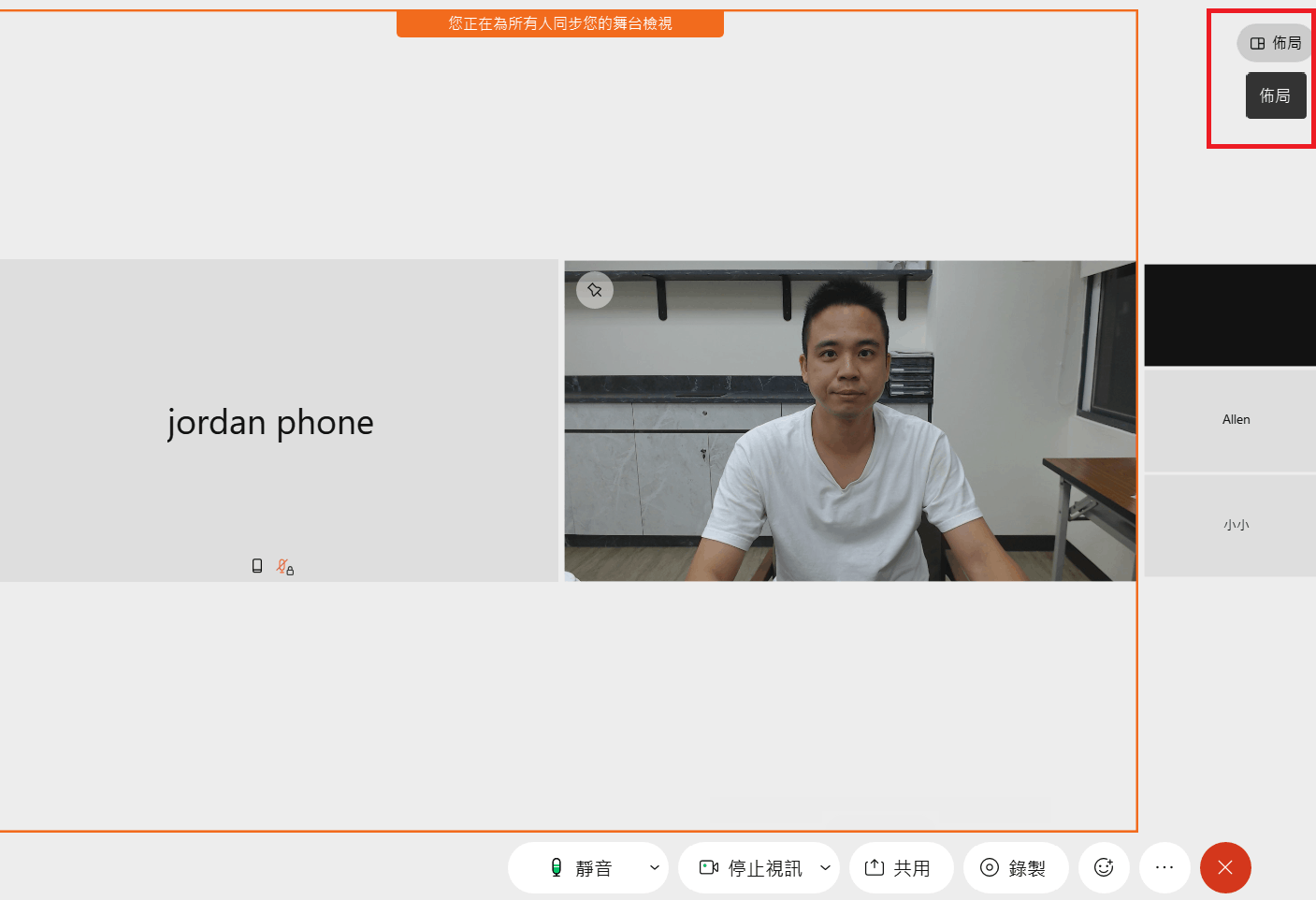
點擊之後,你可以設定在螢幕上所呈現的格式。若是做為線上教學或會議,建議可以使用堆疊或並排。
另外請把【為所有人同步我的舞台】開啟,這個就可以讓大家以你的視訊為主。
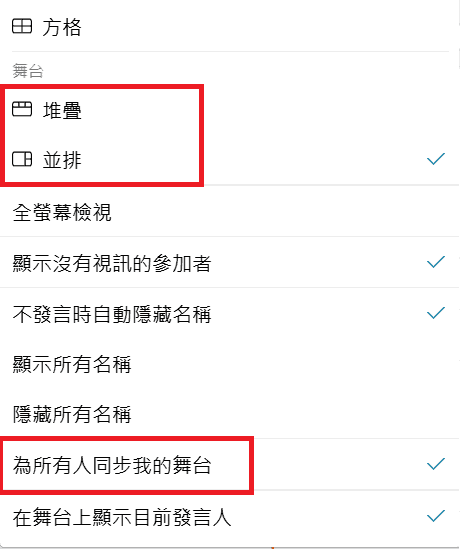
WebEx 同步全部靜音設定
主持一個會議或線上教學最容易遇到一個問題,那就是被插話或者參與者有雜音出現,此時此刻你就可以利用 Webex 的全部靜音功能。
你在右側參與者名單最下方可以看到【全部靜音】按鈕,點擊之後即可全部一起靜音。
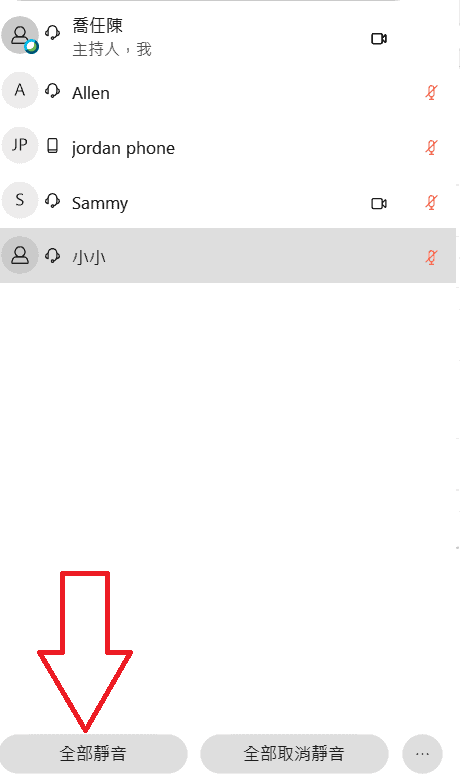
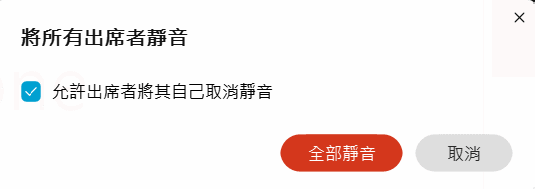
若是你不想要夥伴或學生可以自己解除靜音,你可以把允許出席者取消靜音取消。若是你正在與成員互動的話,你可以點擊參與者名字右側的麥克風單純對他解除靜音模式。
主持人螢幕共享
不管是企業會議或學生線上課程難免少不了 PPT 或實際操作教學,Webex 不意外的也有此項功能。
如果你想要分享整個螢幕、單一頁面或任何程式的話,你可以點選【共用】並從中選擇你想要分享的任何視窗。
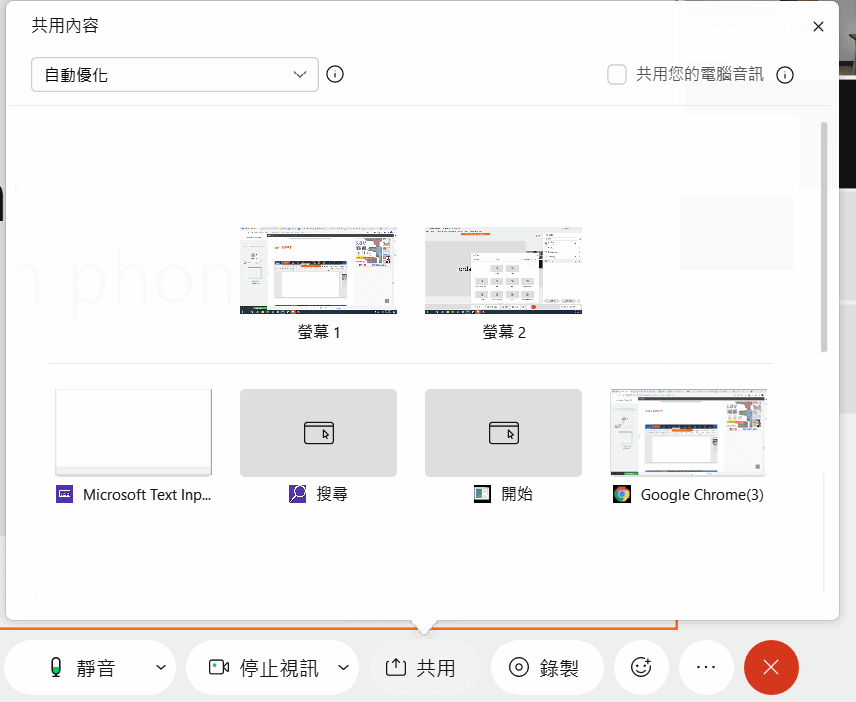
當你開始分享後,你可以利用最上方的控制介面結束共享,一結束共用,所有的參與者則會回到你的視訊畫面。
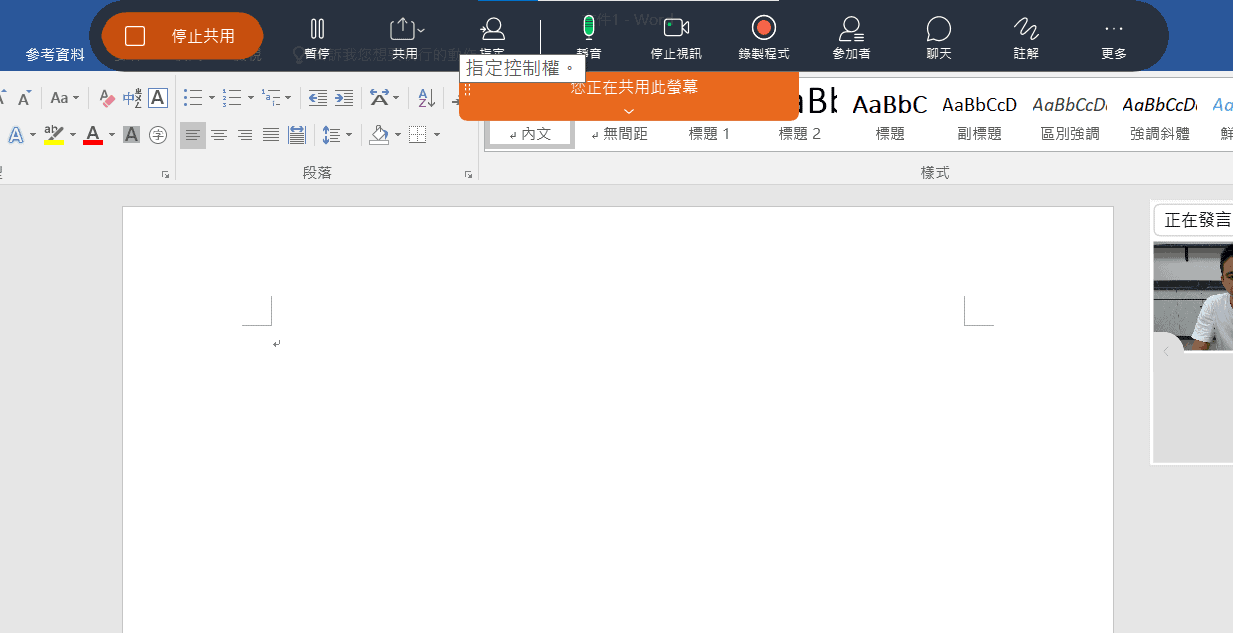
另外【標註】功能也是不可少的,分享螢幕時,我們經常都需要標註一些重點,所以你可以利用 Webex 內建的標註功能即可完成。
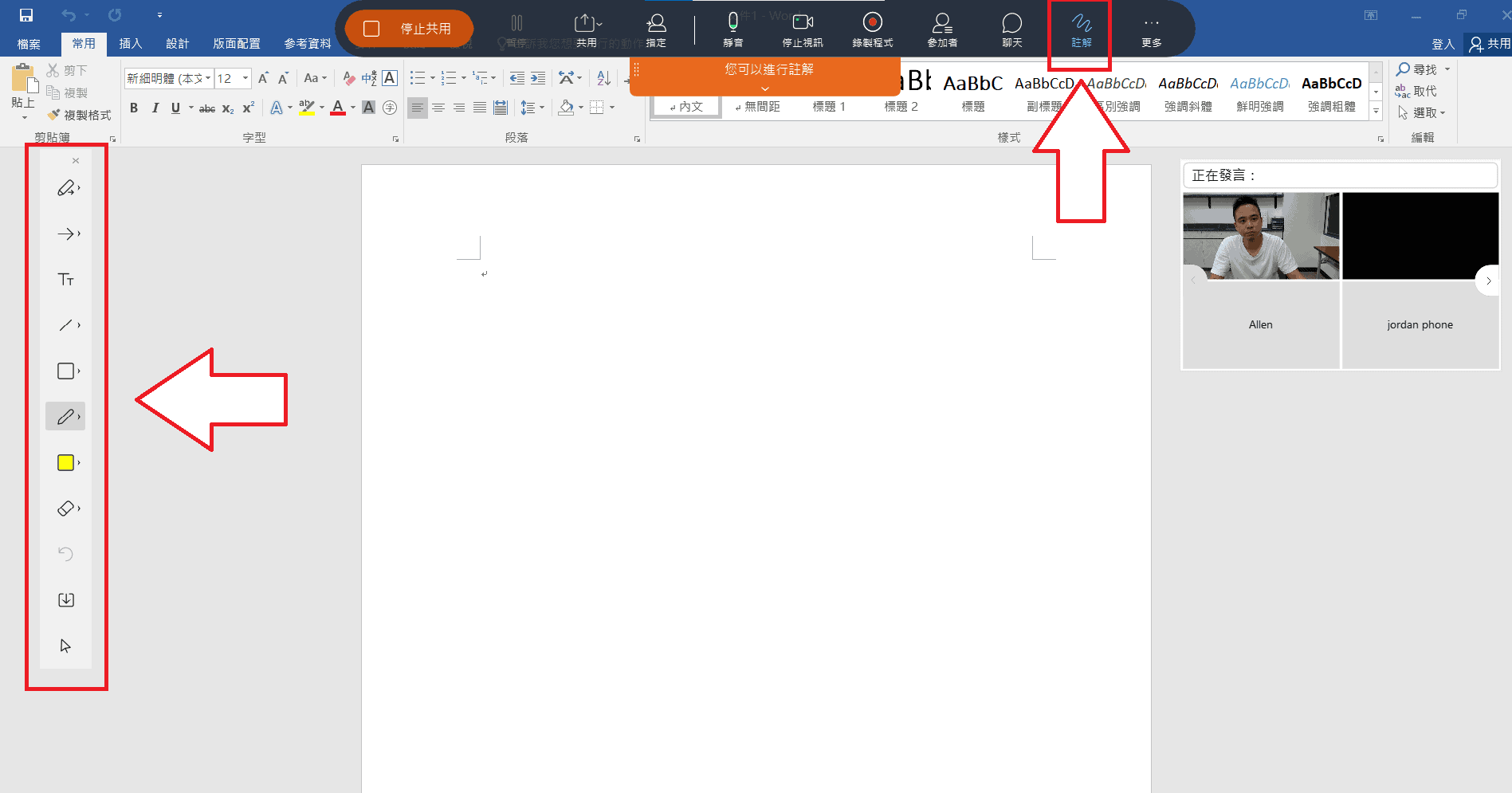
會議或課程錄製功能
不管是線上教學還是公司的會議,邊傳達訊息的同時並錄製下來是非常實用的功能。
無須再使用第三方軟體進行錄製,當你開啟 Webex 會議時,你可以點選最底下的錄製功能進行錄製《MP4》
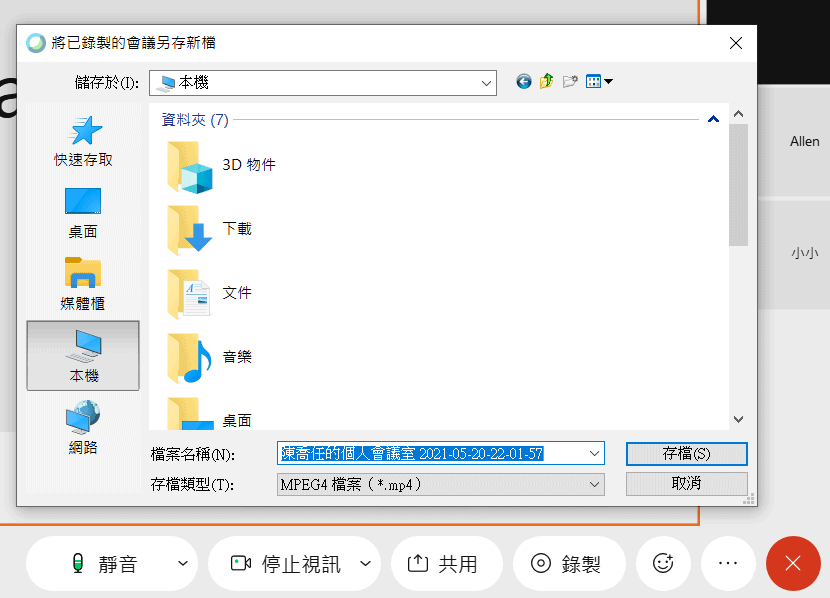
總結
Cisco Webex 是經過測試過後,目前覺得比 Zoom 好用的會議軟體,便於企業會議或校園進行遠距教學。擁有多項操作設定,讓主持人可以更加掌控自己的會議。
若是你今天僅僅是50分鐘以後的小會議或課程的話,可以使用他來代替 Google Meet。50分鐘以上的話就得重新再創立新會議,或者直接變成付費會員。未來室覺得他是一款值得企業嘗試的會議軟體,不妨可以參考看看。
希望今天這篇 Cisco WebEx 講解對你有幫助,往後也會再介紹更多相關內容,若是有興趣的朋友可以 Follow 我們的臉書粉絲專頁:3c未來室。
相關文章:
